
VARIANO I DATI, VARIA LA CREATIVITÁ.
Come far lavorare i programmi in sinergia per risparmiare tempo prezioso.
Per mostrarvi l’efficacia dell’utilizzo del dato variabile con InDesign, abbiamo ipotizzato la realizzazione di una promozione da destinare ai clienti che compiono gli anni nel mese di Gennaio.
L’azienda che produce prodotti cosmetici, ha deciso di offrire un bagnoschiuma rispettivamente nella versione maschile e femminile con uno sconto del 30% a tutti coloro che compiono gli anni nel mese di Gennaio.
Per far conoscere l’iniziativa, verrà inviata una comunicazione personalizzata attraverso l’invio di un cartoncino promozionale che riporterà:
– Nome del destinatario
– Data del compleanno
– Grafica e prodotto declinato al maschile o femminile
Per la personalizzazione del messaggio utilizzeremo la funzione Unione dati presente in InDesign.
Per la creazione del Mock up di presentazione del prodotto abbiamo utilizzato Adobe Dimension e per la realizzazione dei loghi Adobe Illustrator.
Iniziamo mostrando gli elementi che compongono la campagna promozionale.
I loghi di Illustrator
Sono state realizzate le varianti in colore Rosso e Blu sia del logo del prodotto, che dello strillo per la promozione in modo da abbinarli al destinatario femminile o maschile.
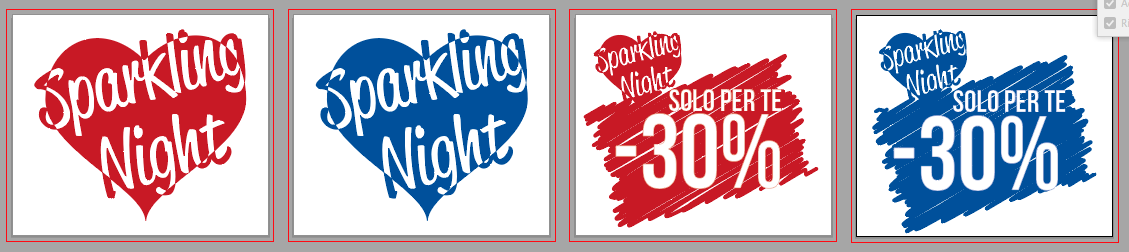
Con Adobe Dimension sono stati realizzati i mock up di presentazione del prodotto.
Per scoprire come realizzare accattivanti Mock up potete leggere i nostri articoli su Adobe Dimension CC:
Cliccando QUI e Cliccando QUI.


Per quanto riguarda i dati dei destinatari a cui spedire la promozione, è sufficiente procurarsi un file di Excel contenente le informazioni che volete veicolare nella vostra comunicazione.
Noi abbiamo ipotizzato di personalizzare l’offerta con il NOME e COGNOME del destinatario, con il giorno del compleanno, l’immagine da associare ad ogni nome e la grafica dello strillo relativo allo sconto riservato ad ognuno.
Il file Sorgente dati può essere un file esportato da Excel con l’opzione: “Testo delimitato da tabulazioni”, oppure essere un file con estensione .csv. Questo significa che la Sorgente dati può anche essere esportata da altri software, ad esempio da un semplice file di Word.
La funzione Unione Dati, in pratica è una sorta di “merge” che permette di collegare un file di struttura (file di Indesign) con un file che contiene i dati (sorgente dati) al fine di impaginare automaticamente un grande numero di informazioni ripetitive.
Questa funzione può avere molte applicazioni d’utilizzo, dalla realizzazione di semplici etichette, alla creazione di biglietti da visita con diversi nominativi, alla creazione di schede prodotto.
Questa funzione permette di trasformare ogni riga del file di Excel in un “record” che verrà gestito da InDesign.
Nel nostro caso, ad ogni riga presente nel file di Excel corrisponderà una pagina di personalizzazione creata in InDesign. Ogni pagina conterrà il cartoncino con la grafica predisposta in InDesign ed i dati di personalizzazione presenti nel file di Excel.
Un lavoro che, se realizzato manualmente, avrebbe un rischio di errore molto alto e richiederebbe ore per fare “copia/incolla” dei dati da Excel ad InDesign, insomma una procedura da evitare assolutamente di fare a mano!!
Per fare in modo che Excel riconosca i campi che devono contenere le immagini, è necessario apporre sulla prima riga della tabella il simbolo della “@” in questo modo Excel potrà collocare un’immagine nel segnaposto corrispondente.
Altra cosa molto importante, le immagini e la relativa Sorgente dati, devono risiedere nella stessa cartella in modo che InDesign possa trovarle al momento in cui verrà lanciata l’opzione di creazione del file unione.
Qui sotto potete vedere il file di Excel che viene definito “Sorgente dati”.
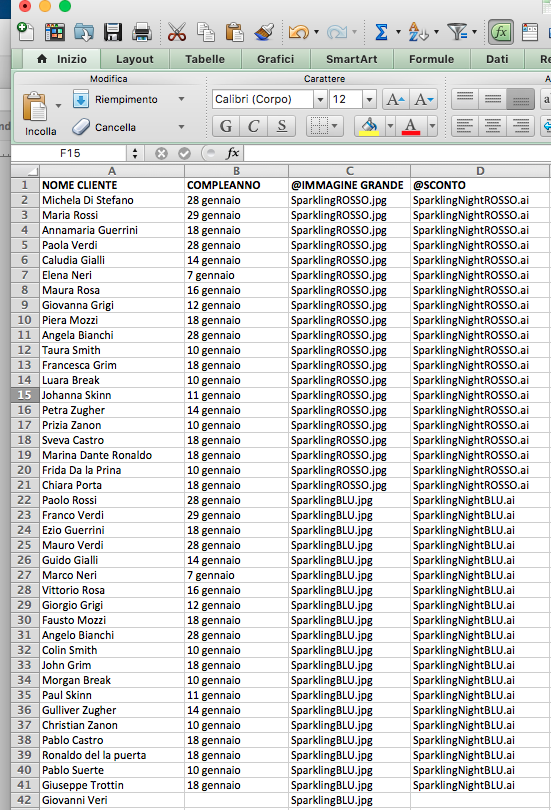
Procediamo con la realizzazione in InDesign del layout che verrà utilizzato per l’invio del cartoncino promozionale.
Abbiamo scelto il formato A5 orizzontale.
Come da corretta procedura, prima posizioniamo gli elementi fissi nella pagina mastro ed associamo tutti gli Stili di Paragrafo e Stili oggetto agli elementi che saranno presenti in tutte le pagine del lavoro finale.
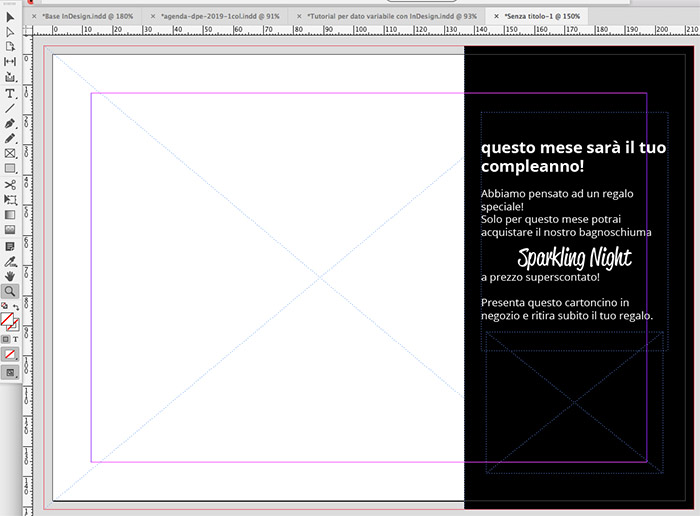
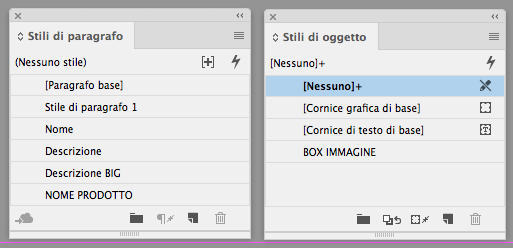
Un piccolo trucco per fare in modo che l’immagine di sfondo sia correttamente adattata al box che la conterrà, è quello di impostare nello Stile oggetto “BOX IMMAGINE” la quantità di ritaglio dell’immagine stessa, nel nostro caso questo valore è stato impostato a 20 mm.
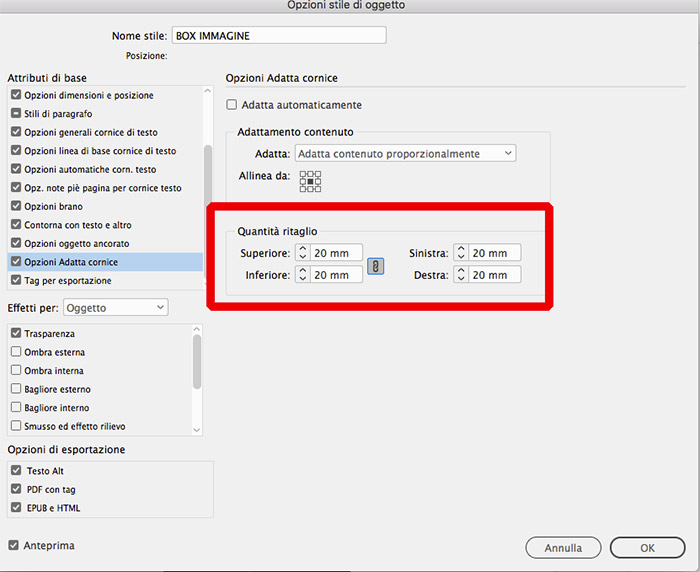
A questo punto la base del documento è stata correttamente impostata e non resta che richiamare la Sorgente dati.
Per farlo, aprile la Palette Unione dati: Menu finestra –>> Utility –>> Unione dati
Se l’operazione è stata correttamente eseguita, nella finestra compariranno i segnaposto corrispondenti alla tabella di Excel.
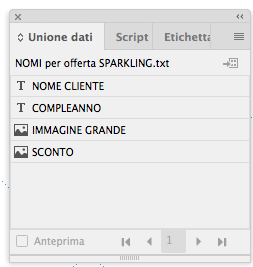
Come potete notare, le colonne immagini sono state riconosciute grazie alla presenza del simbolo “@” che è stato collocato sulla prima riga del file di Excel in corrispondenza della colonna che contiene il nome dell’immagine.
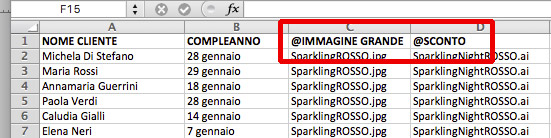
Ora è arrivato il momento di collocare i segnaposto delle Palette Unione Dati, in corrispondenza dei punti in cui si desiderano le personalizzazioni della promozione.
Nell’immagine qui sotto potete vedere dove sono stati collocati i nostri segnaposto.
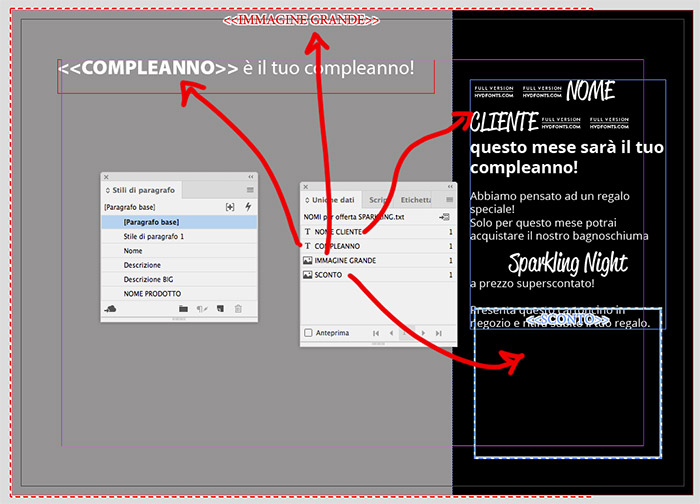
Una volta posizionati tutti i segnaposto, ai quali consigliamo di associare gli stili di paragrafo e stili oggetto desiderati, è possibile far partire la creazione dei cartoncini personalizzati scegliendo dal menu contestuale della Palette Unione dati –>> Crea documento unione.
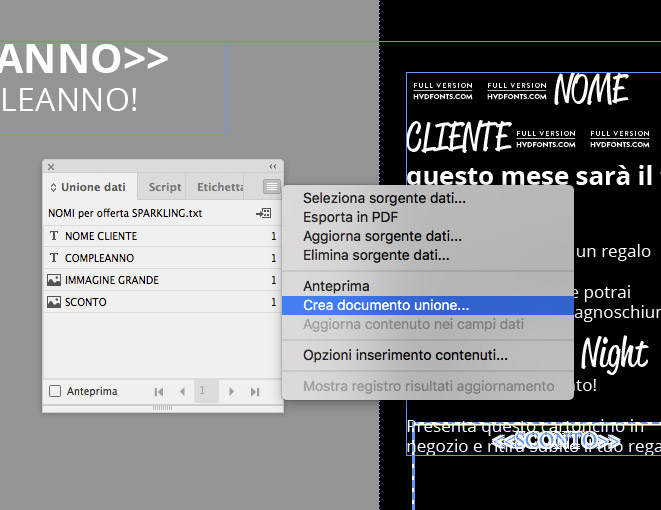
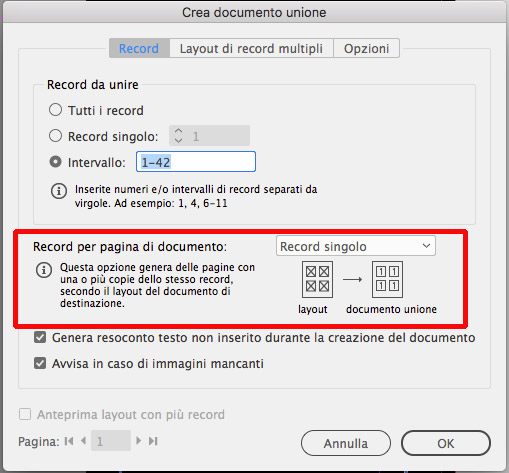
Come evidenziato nell’immagine l’opzione di Unione Dati ogni record del file Sorgente Dati genererà una pagina singola del documento di InDesign, con il risultato che ogni pagina conterrà il cartoncino predisposto in InDesign ed i dati personalizzati presenti nel file .txt della Sorgente dati.
Cliccando sul pulsante “OK” in pochi secondi verranno generate tante pagine quanti sono i record presenti nel file esportato in .txt.
CONSIGLI:
Nella parte alta della finestra è possibile anche limitare l’importazione dei record ad un numero prestabilito, opzione molto utile nel caso in cui i file siamo molto corposi e si volesse fare un test prima di procedere con la realizzazione di tutto il documento completo.
In caso di Sorgenti dati molto complesse, si consiglia di non realizzare 1 solo file di InDesign, ma di suddividere la sorgente dati in più parti per generare file separati di più semplice gestione. Per una corretta sincronizzazione è possibile utilizzare la funzione Libro.
Qui sotto potete vedere il risultato dell’Unione Dati realizzata, InDesign genera un NUOVO documento contenente le pagine necessarie ad ospitare tutti i record di dati di Excel, mentre il file creato inizialmente con il layout viene conservato intatto per eventuali modifiche successive.
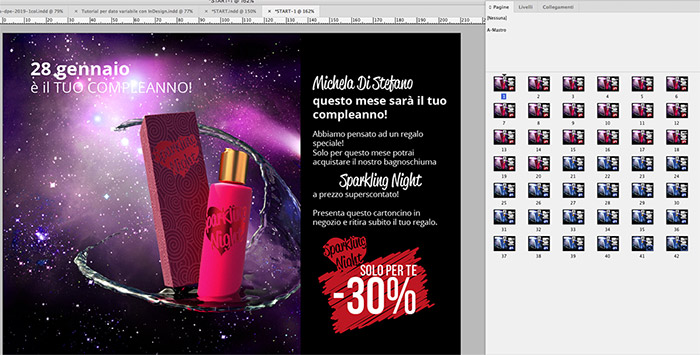
Nel caso fosse necessario apporre delle modifiche al layout originale, è sufficiente intervenire sul file di Base e rilanciare l’opzione di Unione dati, in pochi secondi il file verrà rigenerato con le modifiche apportate.
A questo punto siamo pronti per stampare ed inviare il nostro cartoncino oppure ad esportare un PDF ed inviarlo via mail.
