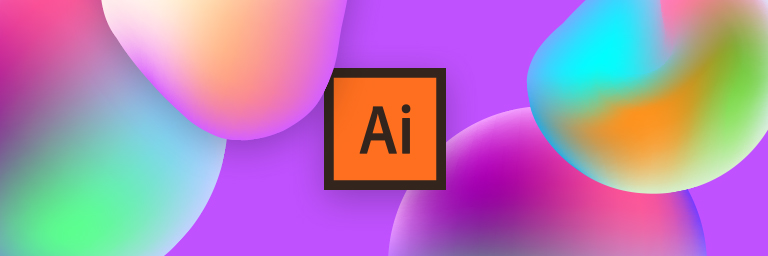
In questo tutorial scoprirete come sfruttare il comando trama sfumata di Illustrator per creare elementi sferici con delle bellissime sfumature, che potrete poi personalizzare attraverso gli strumenti vortice e altera.
Questo effetto, oltre ad essere molto popolare, è vettoriale, il che lo rende estremamente versatile e adatto a diverse tipologie di progetti.
Per cominciare create un nuovo documento in Adobe Illustrator e scegliete la modalità colore RGB per avere a disposizione lo spettro dei colori più luminosi. Con lo strumento ellisse posizionatevi sul foglio e disegna una sfera. Tenete premuto shift durante l’operazione per ottenere un cerchio perfetto.
Riempite il cerchio con un colore a tuo piacimento.
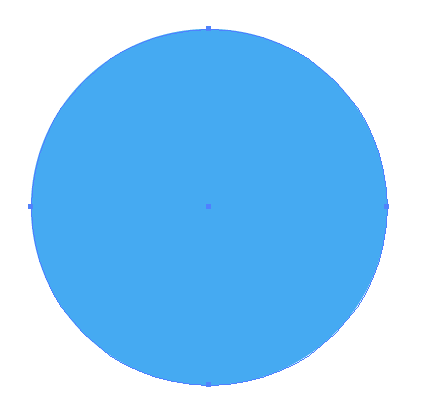
Scegliete lo strumento trama sfumata e cliccate all’interno del cerchio per creare un punto.
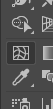
Con il punto selezionato cambiate il colore di riempimento. Noi vi consigliamo di puntare su un colore complementare per ottenere un risultato più luminoso e d’effetto.
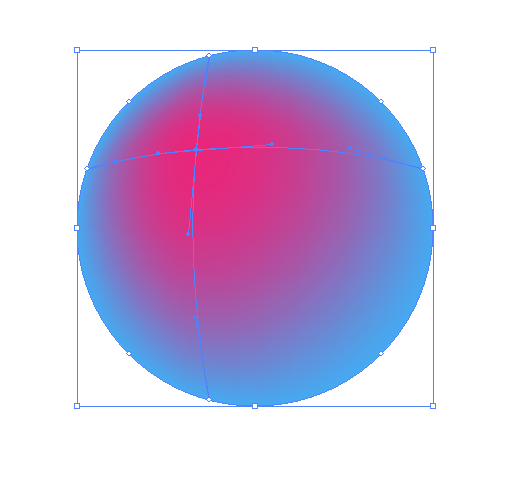
Aggiungendo altri punti all’interno del cerchio la trama sfumata fonderà gradualmente i diversi riempimenti creando delle transazioni omogenee. Aggiungendo un punto inoltre si creeranno automaticamente altri punti sul bordo della forma; per modificare il loro colore di riempimento in modo rapido selezionali con lo strumento lazo.
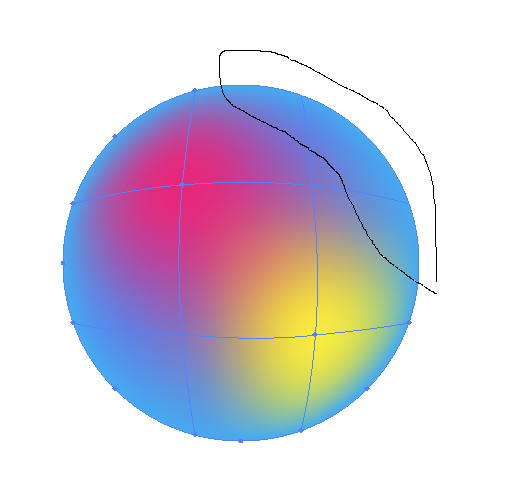
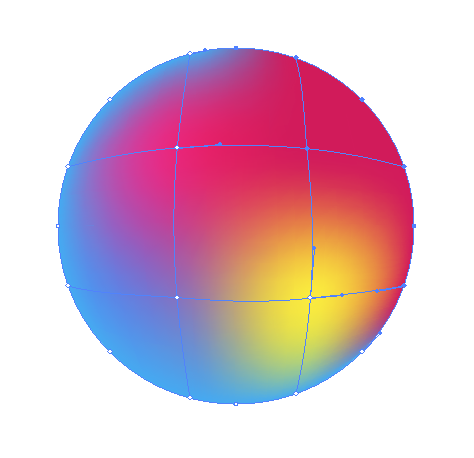
Per mescolare ulteriormente i colori selezionate lo strumento vortice (si trova nella barra degli strumenti insieme agli altri strumenti di deformazione) e facendo doppio clic su di esso modificate le impostazioni.
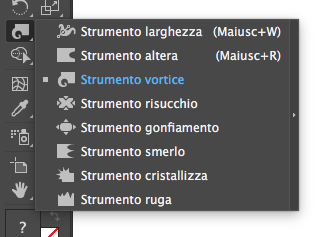
Iniziate ridimensionando il pennello per fare corrispondere l’ampiezza a quella del cerchio e quindi riducete l’intensità al 10%.
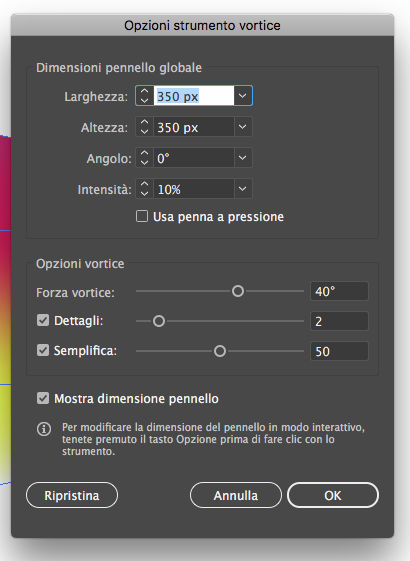
Per cominciare a mescolare i colori cliccate con cautela al centro del cerchio. Vi consigliamo di procedere lentamente, un passo alla volta. Distorcendo troppo la mesh infatti tendono a crearsi dei glitch. Per apportare modifiche in zone specifiche del cerchio potete ridurre le dimensioni del pennello.
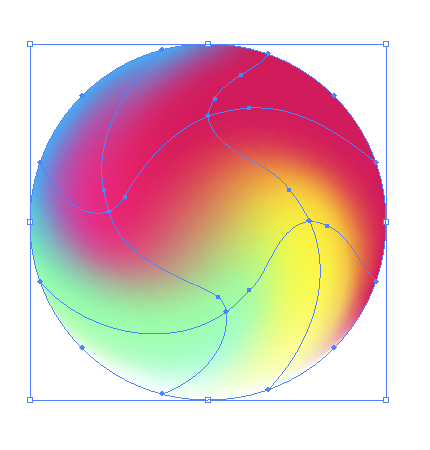
Una volta ottenuta la sfumatura che desiderate potete utilizzare lo strumento altera per intervenire sul cerchio. Cliccando e trascinando sulla forma infatti la deformerete, donandogli un aspetto più fluido che si abbina perfettamente alla sfumatura presente al suo interno.
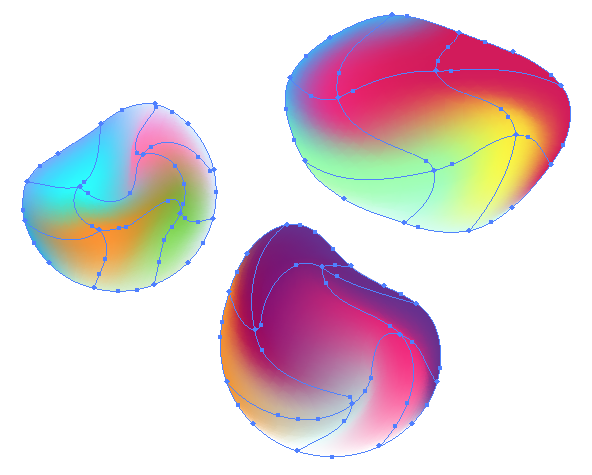
Per maggiori approfondimenti vi rimandiamo all’articolo originale che potete trovare a questo link.
Ringraziamo Spoon Graphics per averci ispirato a scrivere questo articolo.
ALTRI TUTORIAL DI ILLUSTRATOR CHE VI POSSONO INTERESSARE:
Oppure visitate la sezione “TUTORIAL” del nostro sito in cui li troverete tutti suddivisi per categorie.





