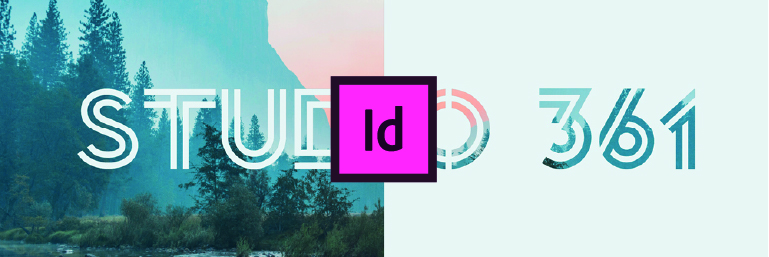
Come prima cosa aprite un file in Adobe InDesign con orientamento orizzontale.
Scegliete lo strumento “Testo” e dopo aver individuato l’area scrivete ciò che preferite.
Noi abbiamo utilizzato il font “Kanji”. Se volete utilizzarlo anche voi cliccate qui scaricatelo e installatelo sul vostro computer per poter iniziare ad utilizzarlo.
Posizionate la scritta al centro dell’area di lavoro come nell’immagine sottostante.
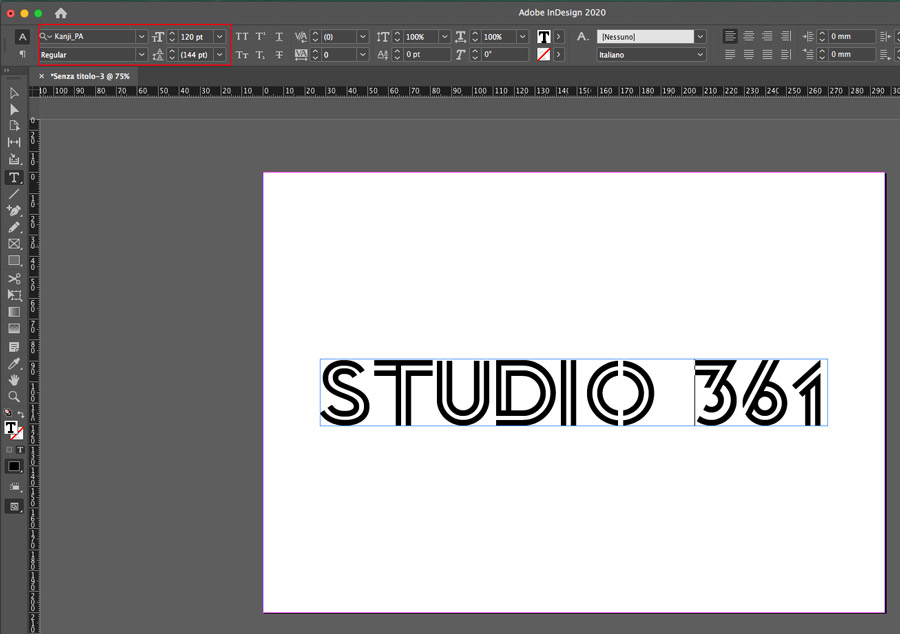
Successivamente prendete lo strumento rettangolo e createne uno che uno che occupi la metà sinistra del foglio con le seguenti impostazioni: “Traccia: Nessuno“ e “Riempimento: un colore da voi scelto” (noi abbiamo scelto il cyan all’80%).
Posizionate il rettangolo appena creato sullo sfondo dal menu “Oggetto -> Disponi -> Porta sotto”.
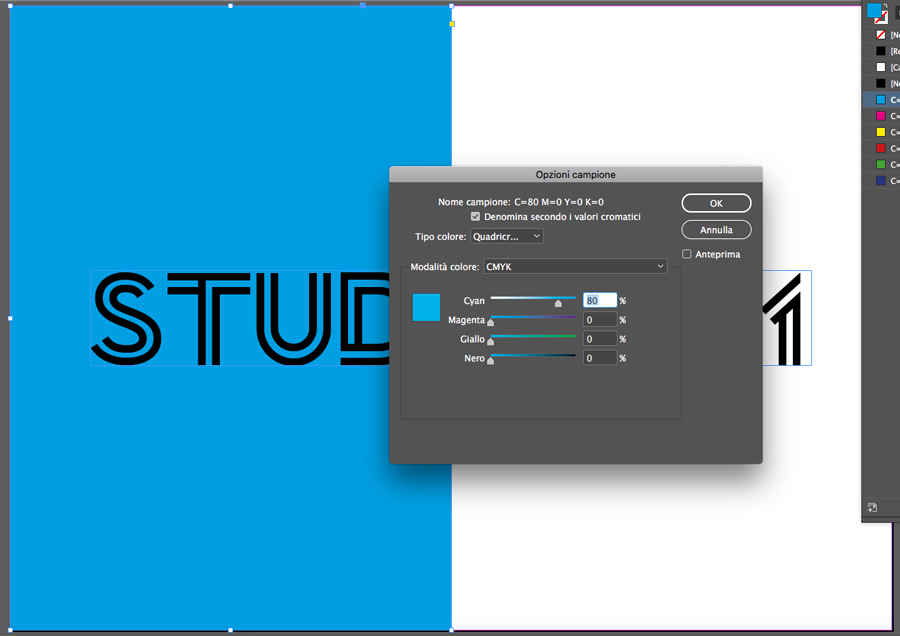
Tenendo selezionato quest’ultimo elemento copiatelo e successivamente incollatelo nella stessa posizione, “Modifica -> Incolla nella stessa posizione”. Spostate il secondo rettangolo creato nella parte destra dell’area di lavoro facendo attenzione a far combaciare i due elementi (cambiategli colore per facilitare l’operazione).
Una volta posto nella giusta posizione assegnate al rettangolo di destra i valori “Cyan 5%, Magenta 0%, Giallo 0%, Nero 5%” e posizionate anche questo elemento sullo sfondo con “Oggetto -> Disponi -> Porta sotto”.
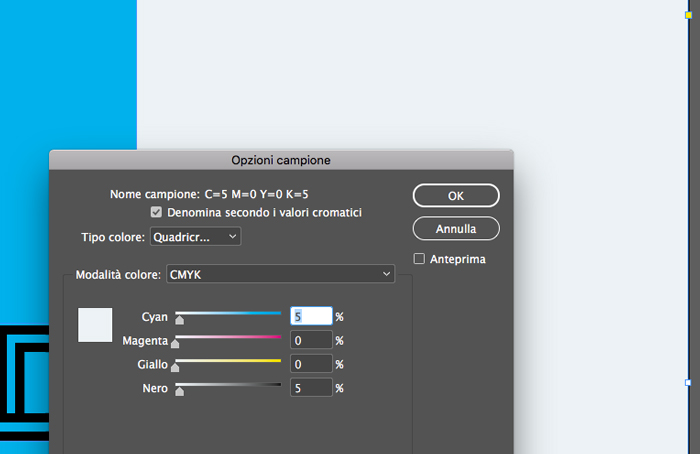
Dopo aver posizionato la scritta nella posizione preferita, e convinti della scritta inserita e font scelto, siamo pronti per convertire il testo in tracciato (dopo la conversione non è più possibile modificare la scritta e il font).
Per fare ciò, dopo esservi accertati di aver selezionato la scritta, andate nel menu “Testo -> Crea profili”
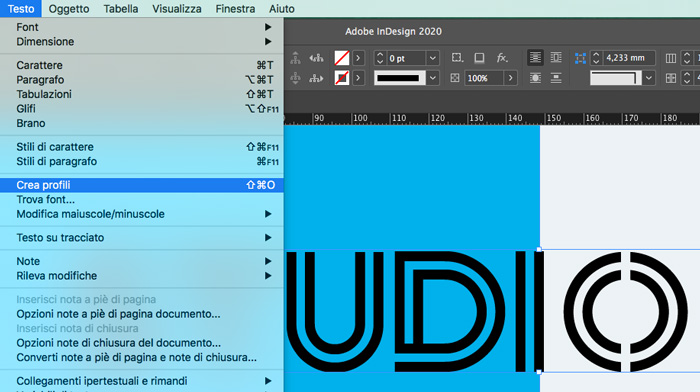
A questo punto selezionate sia il rettangolo cyan di sinistra e il tracciato del testo e andate sul menu “Oggetto -> Elaborazione tracciati -> Escludi aree sovrapposte”. La selezione diventerà un’unico oggetto.
Ora siamo pronti per inserire un’immagine che occuperà ogni zona che attualmente è di colore nero.
Controllate di aver selezionato l’elemento e andate su menu File -> Inserisci -> [seleziona l’immagine scelta dal tuo computer] -> controlla di aver spuntato l’opzione “Sostituisci l’elemento selezionato” e cliccate su “Apri”.
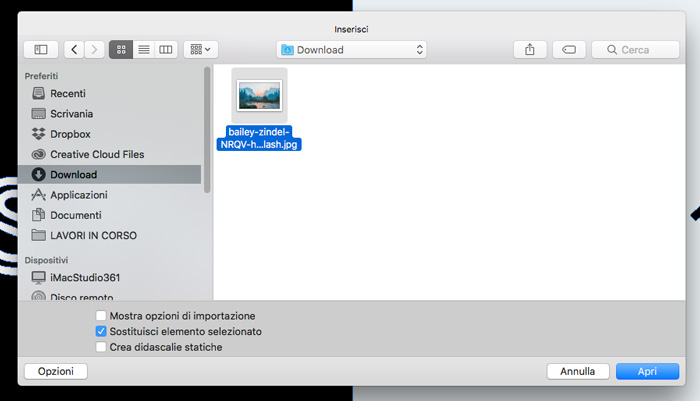
Potete posizionare e scalare l’immagine facendo doppio click sulla selezione (il puntatore dovrebbe diventare una mano).
Potete anche cambiare il colore del rettangolo di destra per rendere la composizione il più piacevole possibile e bilanciata nei colori in base alla vostra immagine scelta (espandete questo rettangolo su tutta la superficie dell’area di lavoro assicurandovi che esso si trovi sullo sfondo).
[Eventualmente potete cambiare la fotografia in qualsiasi momento facendo nuovamente File -> Inserisci -> [seleziona l’immagine scelta dal tuo computer] -> controlla di aver spuntato l’opzione “Sostituisci l’elemento selezionato” e cliccate su “Apri”].
Qui di seguito due varianti realizzate con lo stesso file per dimostrare la versatilità di questa funzione: facile e veloce per creare composizioni accattivanti.
Variante 1

Variante 2
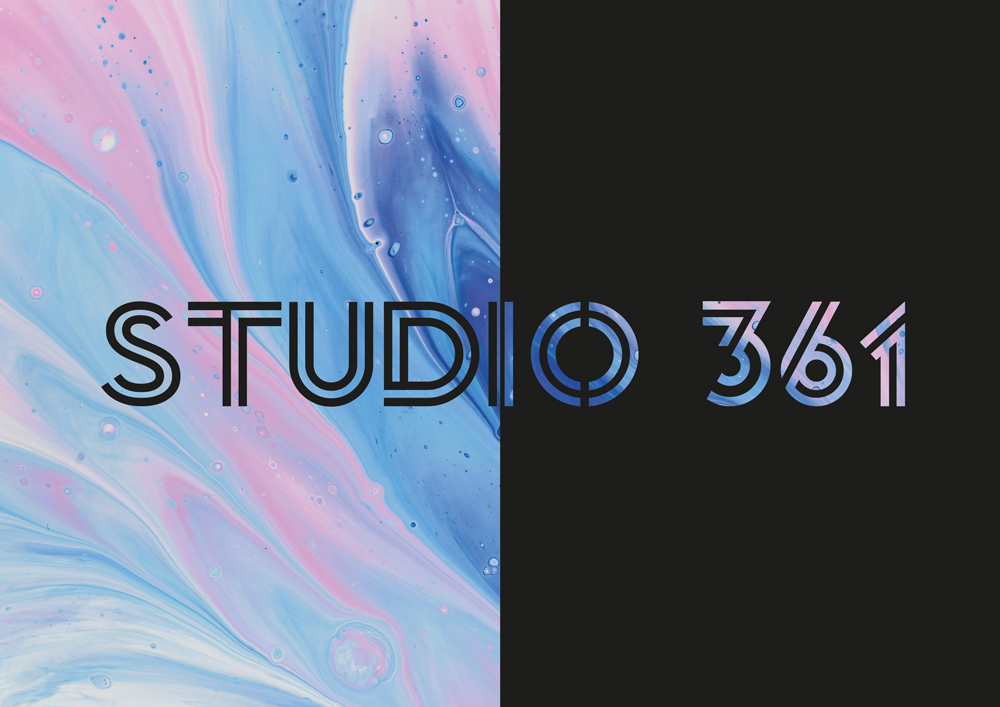
Per vedere il video originale a cui ci siamo ispirati per la realizzazione di questo tutorial cliccate qui.
ALTRI TUTORIAL DI INDESIGN CHE VI POSSONO INTERESSARE:
Oppure visitate la sezione “TUTORIAL” del nostro sito in cui li troverete tutti suddivisi per categorie.





