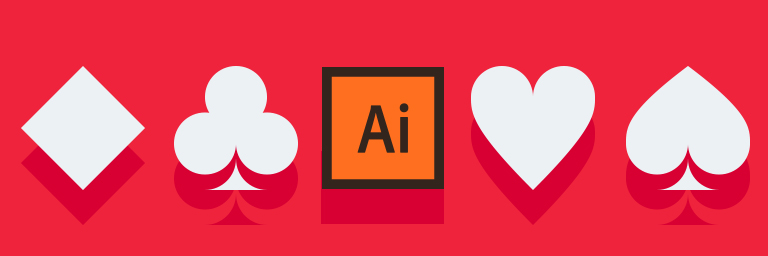
In questo articolo troverete tutti i passaggi per disegnare con Adobe Illustrator i semi delle carte. Sarà un ottima occasione per per imparare a sfruttare alcuni strumenti di Illustrator. Cominciamo subito!
Create un nuovo documento ed impostate le dimensioni del foglio come segue: altezza e larghezza del file di 850 px.
Cliccate su Altre impostazioni e seleziona RGB nel menu a tendina del Metodo colore e Video (72ppi) nel menu a tendina di Effetti raster.
Ora potete cliccare su crea nuovo documento.
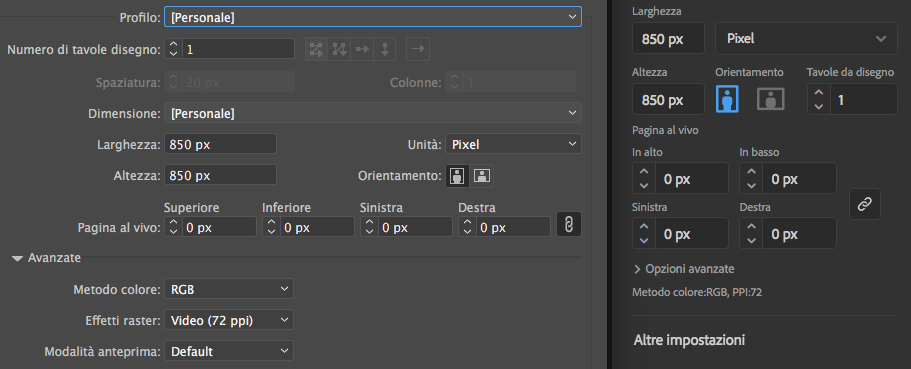
Attivate la griglia (Visualizza —> Mostra griglia) e Allinea alla griglia (Visualizza —> Allinea alla griglia). Modificate le dimensioni della griglia andando in Preferenze —> Guide e griglia —> Griglia e impostate 5 px in “Righe griglia ogni:” e 1 in “Suddivisioni”.
L’utilizzo della griglia renderà più facile il vostro lavoro, ricordate che potete sempre disabilitarla o abilitarla attraverso la combinazione da tastiera: cmd+’.
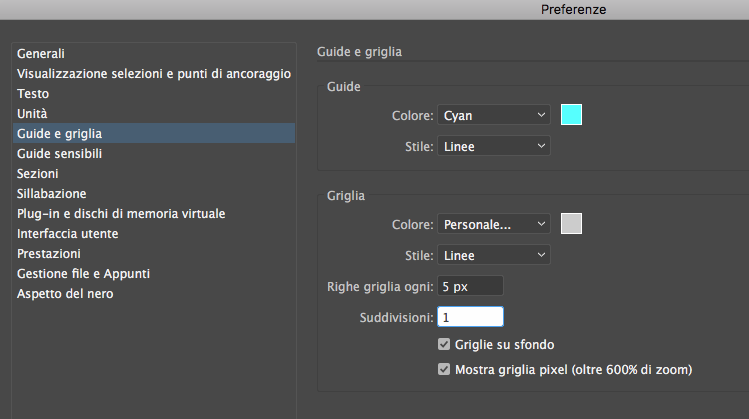
Aprite il pannello Info (Finestra —> Info) per avere sempre sott’occhio le dimensioni e le posizioni delle forme che realizzerete. Non dimenticate di impostare l’unità di misura su pixel da Preferenze —> Unità.
1.Creare il seme di Fiori
Step 1
Selezionate lo strumento Rettangolo (M). Scegliete come colore di riempimento il nero e crea un rettangolo di 20 x 10 px (aver impostato la larghezza della griglia a 5 px dovrebbe rendervi il compito più semplice). Ora selezionate lo strumento Ellisse (L) e con un altro colore di riempimento create due cerchi da 20 px e posizionateli come mostrato nell’immagine qui sotto:

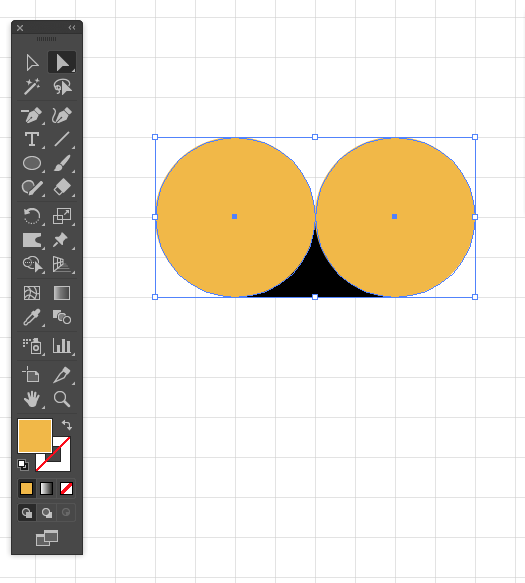
Step 2
Utilizzando lo Strumento Selezione (V) selezionate le forme che avete creato e dal pannello Elaborazione tracciati (Finestra —> Elaborazione Tracciati) selezionate Sotto meno sopra. Otterrete una forma come quella dell’immagine, cliccate cmd+c per copiarla, ti tornerà utile durante la realizzazione del prossimo seme.
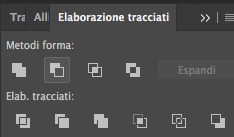
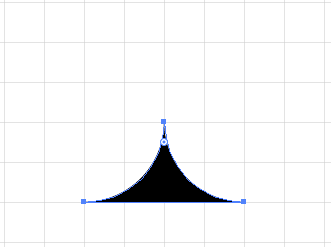
Step 3
Selezionate nuovamente lo strumento Ellisse (L) e create tre cerchi da 20 px e posizionali come mostrato nell’immagine. Poi, con lo strumento Rettangolo (M), create un quadrato di 10 px che andrete a posizionare tra i tre cerchi.
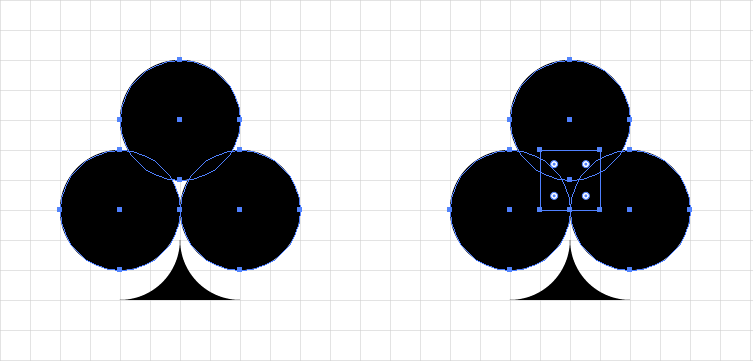
Selezionate tutte le forme e dal pannello Elaborazione tracciati seleziona Unifica. Cliccate cmd+8 per trasformare la forma in un tracciato composto. In questo modo avrete ottenuto il seme di Fiori.
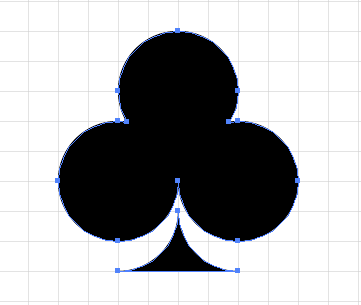
2. Creare il seme di Picche
Step 1
Utilizzando lo strumento Ellisse (L) create una forma 40 x 50 px e scegli come colore di riempimento il nero. Ora con lo strumento Rettangolo (M) disegnate una forma 40 x 25 px e riempitela con il colore di riempimento che preferite. Sovrapponetela all’ellisse come viene mostrato nell’immagine seguente e dal pannello Elaborazione Tracciati selezionate Sotto meno sopra.
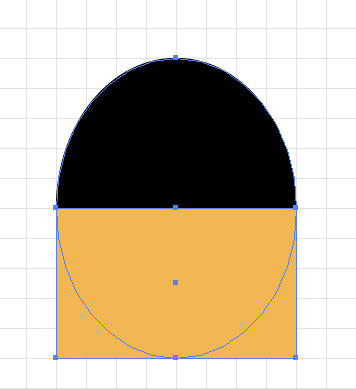
Con lo strumento Punto di ancoraggio (Shift+C) cliccate sul punto più in alto e trascinate le maniglie come mostrato nell’immagine qui sotto. Con lo strumento selezione diretta (A) selezionate i due punti di ancoraggio che si trovano negli angoli inferiori della figura e trascinate le maniglie come mostrato nell’immagine.
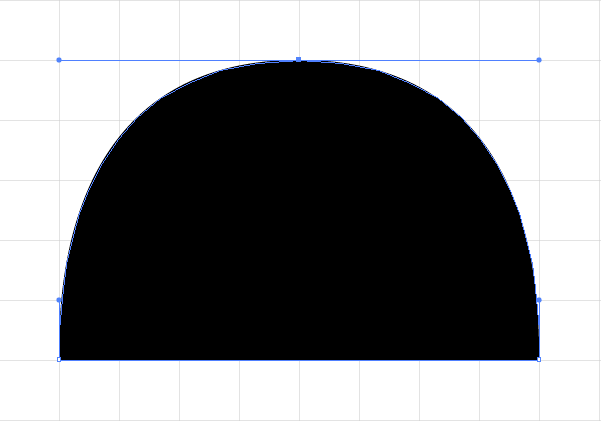
Step 2
Selezionate il punto sulla cima della figura, tenendo premuto alt trascinate le due maniglie come nell’immagine.
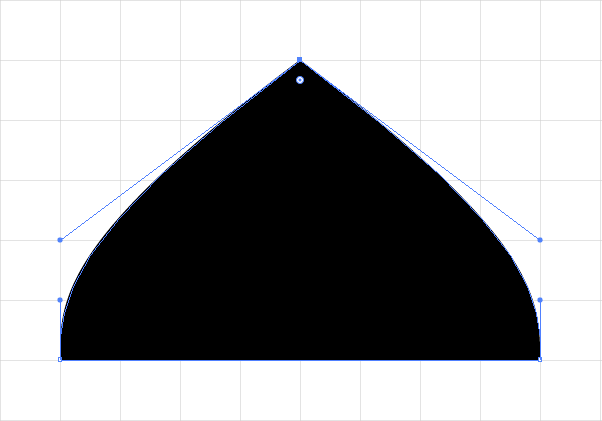
Step 3
Con lo strumento Ellisse (L) create due cerchi dal diametro di 20 px e posizionali come mostrato nell’immagine. Selezionali entrambi e trasformateli in un tracciato composto (cmd+8).
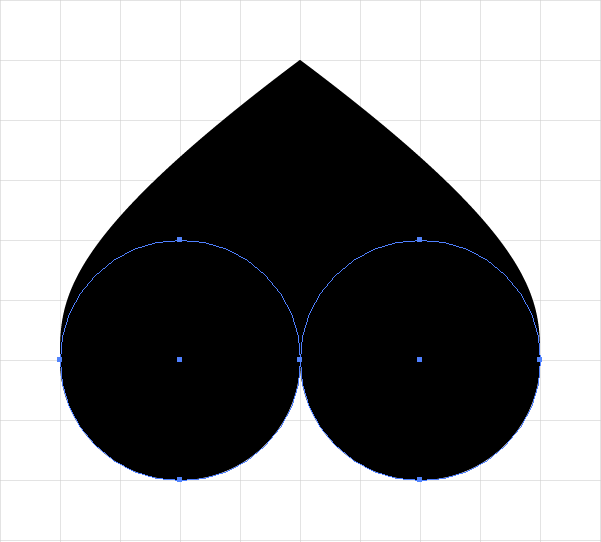
Ora selezionate lo strumento Rettangolo (M), create una forma di 40 x 10 px e posizionatela come mostrato nell’immagine seguente. A questo punto selezionate i due cerchi appena creati e il rettangolo e dal pannello Elaborazione tracciati scegliete Sotto meno sopra.
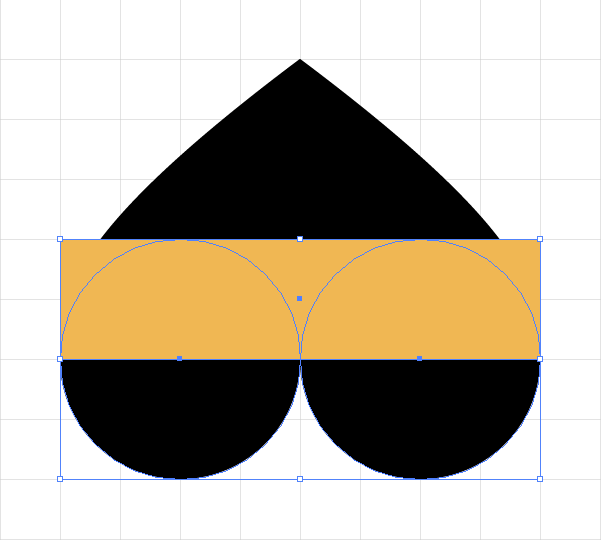
Step 4
Selezionate le due forme rimaste ed unitele attraverso il comando Unifica del pannello Elaborazione tracciati. Ora potete incollare l’elemento che avete precedentemente copiato utilizzando cmd+v. Posizionatelo come nell’immagine seguente:
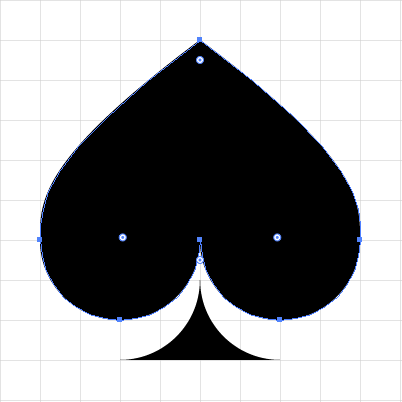
A questo punto selezionate la forma a cuore capovolto evidenziata nell’immagine qui sopra e copiala (cmd+c). Selezionate le due forme che compongono il seme di picche e trasformatele in un tracciato composto (cmd+8).
3. Creare il seme di Cuori
Step 1
Con cmd+v incollate la forma precedentemente copiata e ruotatela di 180 gradi.
Step2
Seleziona il punto che si trova sulla punta inferiore del cuore e trascinatelo in basso di 5 px con lo strumento Seleziona diretta (A). A questo punto selezionate le due maniglie e alzale di 5 px come nell’immagine. Ora avete disegnato il seme di Cuori.
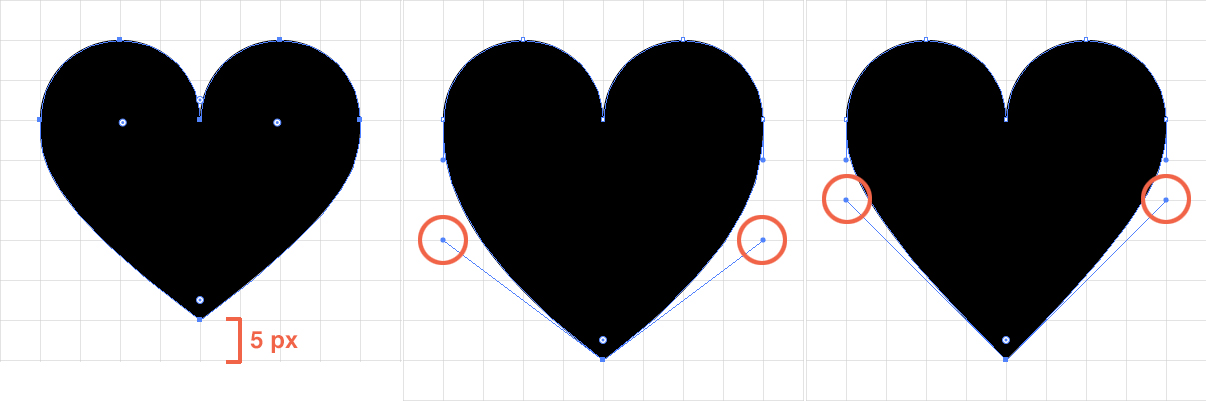
5. Creare il seme di Quadri
Selezionate lo strumento Rettangolo (M) e create un quadrato di 40 px. riempite di colore nero e poi selezionate Oggetto —> Tracciato —> Aggiungi punti di ancoraggio. Selezionate i quattro angoli del quadrato e quindi eliminali selezionando Oggetto —> Tracciato —> Elimina punti di ancoraggio. Ecco ottenuto anche il seme di Quadri.
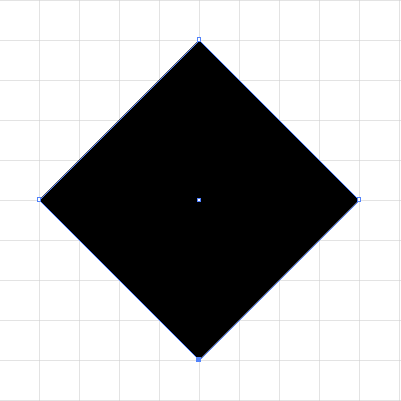
Per trasformare questi simboli in un pattern puoi scoprire come fare qui.
Per maggiori approfondimenti vi rimandiamo all’articolo originale di Andrei Marius che potete trovare a questo link.
Ringraziamo EnvatoTuts+ per averci ispirato a scrivere questo articolo.
ALTRI TUTORIAL DI ILLUSTRATOR CHE VI POSSONO INTERESSARE:
Oppure visitate la sezione “TUTORIAL” del nostro sito in cui li troverete tutti suddivisi per categorie.





