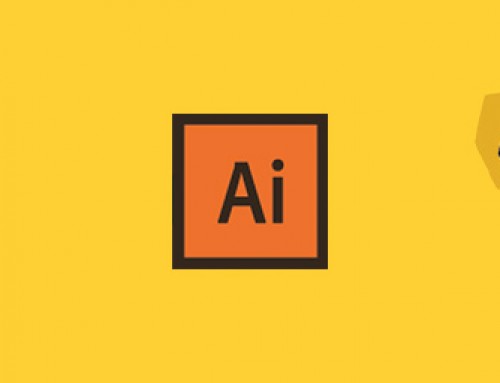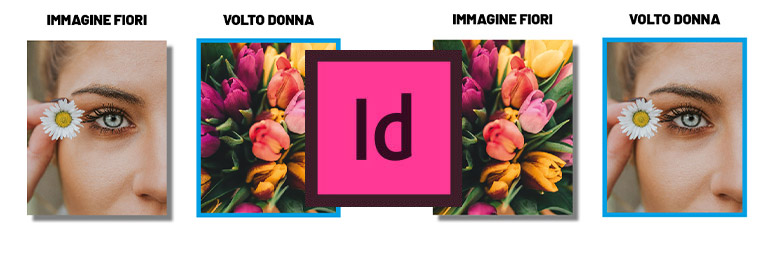
Ti è mai capitato di dover invertire la posizione di 2 immagini già impaginate? Anzichè spostarle singolarmente, scopri come farlo passo passo e poi in un click utilizzando uno script.
Come prima cosa aprite il file InDesign in cui volete invertire le due immagini.
Quelle di seguito sono il nostro esempio:
- l’immagine di una donna con un’ombra applicata,
- l’immagine di fiori con la cornice ciano attorno.
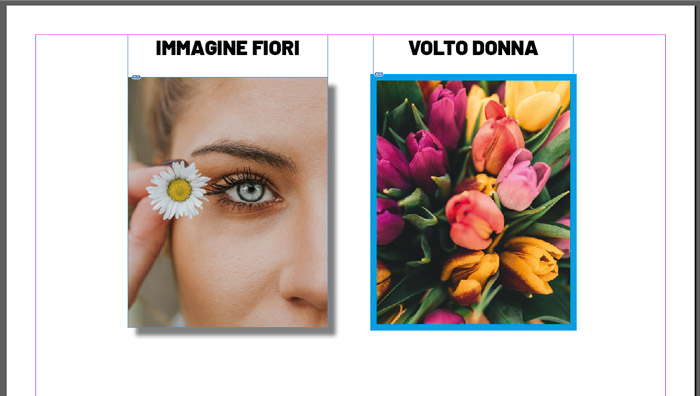
Successivamente, poichè il nostro obbiettivo è invertire le due immagini (portare i fiori a sinistra con l’effetto “ombra” e il volto della donna a destra con il bordo ciano), duplicate le due immagini.
Selezionate solo il contenuto dell’immagine con il volto della donna (cliccate al centro del cerchio che si visualizza quando passate nell’area dove si trova l’immagine), i contorni devono essere di colore arancione e non blu.
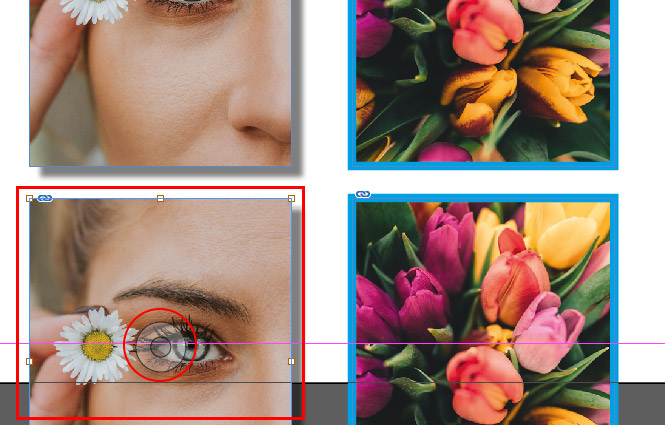
Una volta selezionato l’elemento copiatelo (“Modifica -> Copia” oppure la combinazione da tastiera “Ctrl per Windows/Cmd per Mac + C”).
In seguito selezionate l’immagine a cui volete sostituire quella appena copiata (i bordi della selezione devono essere azzurri (non arancioni come nel passaggio precedente).
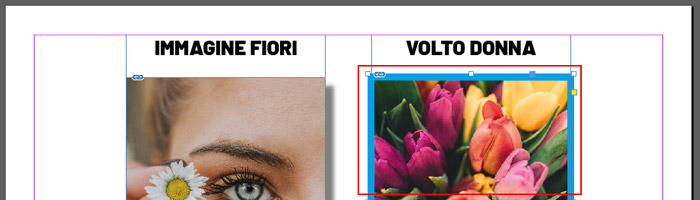
Scegliete nel menu “Modifica -> Incolla in”.
Ora, al posto dell’immagine dei fiori, il volto della donna si troverà a destra con il bordo ciano applicato.
Applicate nuovamente lo stesso procedimento appena terminato selezionando in maniera diretta (contorno arancione) l’immagine dei fiori, copiandola e incollandola al posto del volto della donna in alto a sinistra con “Modifica -> Incolla in”.
Al termine eliminate le due immagini copiate inizialmente e il risultato dovrebbe essere il seguente.
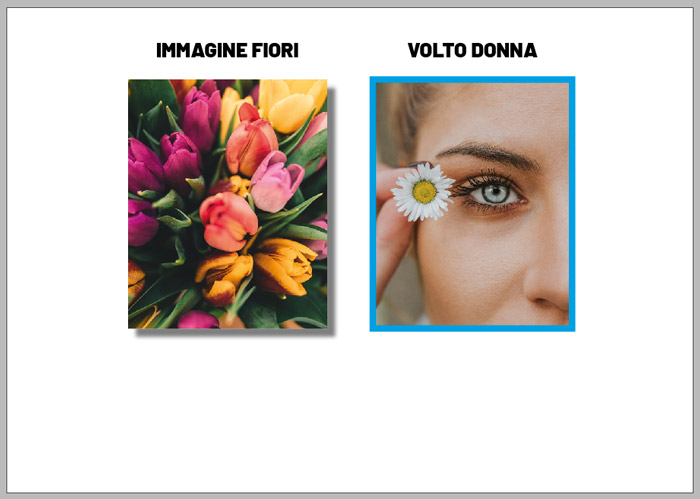
Per vedere il video tutorial in lingua originale a cui ci siamo ispirati per la realizzazione di questo articolo cliccate qui.
COME ABBIAMO DETTO NEL TITOLO, LO VORREMMO FARE CON 1 SOLO CLICK!
Pertanto possiamo utilizzare uno script.
Trovate il codice dello script sul sito di InDesignSecrets cliccando qui.
Per trasformare questo codice in un javascript da installare, dovete effettuare la seguente procedura:
- Copiare il codice
- Incollarlo in un programma di testo (ad esempio TextEdit) ed accertarvi che il file salvato sia “solo testo”.
- Cambiate l’estensione al file .txt in .jsx
In questo modo il file sarà riconosciuto come Javascript e potrà essere caricato nella cartella Script di InDesign, sia versione Mac che versione Windows.
Per invertire le 2 immagini usando lo script:
Selezionare le immagini da invertire e lanciare lo script (javascript) dal Pannello Script di InDesign.
ALTRI TUTORIAL DI INDESIGN CHE VI POSSONO INTERESSARE:
Oppure visitate la sezione “TUTORIAL” del nostro sito in cui li troverete tutti suddivisi per categorie.