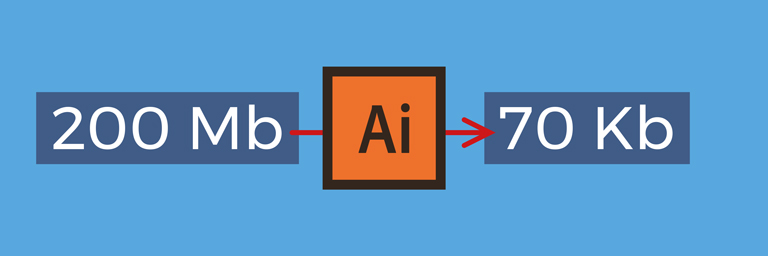
I file di grandi dimensioni possono rallentare significativamente il flusso di lavoro.
La modifica, lo zoom dello schermo e il semplice salvataggio del file potrebbero richiedere alcuni minuti. Inoltre, file di grandi dimensioni sono spesso la causa di arresti anomali delle applicazioni con conseguente perdita di tutto o parte del lavoro.
L’uso della funzione di salvataggio automatico ti aiuta a evitare tali perdite, ma non elimina la perdita di tempo durante il successivo salvataggio di un file di grandi dimensioni. Pertanto è importante sapere come ridurre le dimensioni del file per una migliore fruizione dello stesso.
In questo articolo, imparerai 9 modi per ridurre al minimo il file vettoriale di origine.
1. Salva opzioni
Quando salviamo il file per la prima volta (File -> Salva oppure File -> Salva con nome) questo apre la finestra di dialogo delle opzioni di Illustrator.
Per ridurre in modo significativo le dimensioni del file, deseleziona “Crea file compatibile con formato PDF” e seleziona “Usa compressione”.
Tale selezione di opzioni riduce significativamente le dimensioni del file.
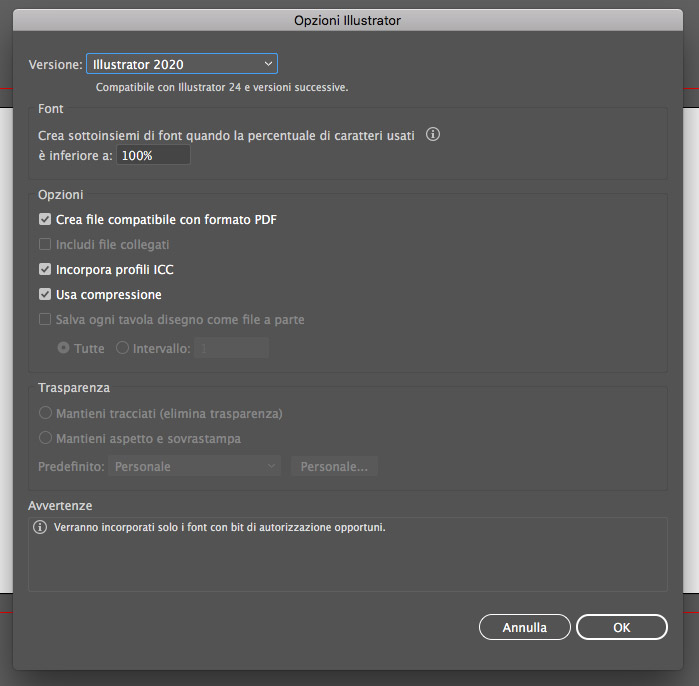
2. Eliminazione di campioni, stili grafici e simboli non utilizzati
Ogni volta che crei un nuovo documento è più che probabile che tu abbia una serie di campioni, stili e simboli predefiniti che, non solo appesantiscono il tuo file, ma ingombrano anche i tuoi pannelli.
Pulirli e ordinarli è facile con il plug-in VectorFirstAid. [per scaricare il plug-in a pagamento di VectorFirstAid cliccate qui.]
Il plug-in serve per pulire i documenti vettoriali: riconvertire il tracciato di un testo in testo modificabile, modificare l’allineamento del punto base di un testo, ricongiungere percorsi di importazione non validi, ridurre le dimensioni del file eliminando le informazioni ridondanti e ripristinare risorse da vecchi file.
Per prima cosa, dopo averlo scaricato e installato, apri il pannello andando su Finestra -> VectorFirstAid -> Pannello VectorFirstAid.
Nel pannello, fai clic su “Controlla documento”, quindi premi “Correggi tutto” per correggere tutto ciò che appare nella casella dei risultati (puoi anche correggere ogni risultato singolarmente selezionandolo e facendo clic su “Correggi selezionati”).
3. Utilizzo di immagini collegate
Oltre agli oggetti vettoriali, la grafica può contenere anche immagini raster.
Puoi inserirle nel documento o possono essere il risultato di altri processi. Qualsiasi immagine raster nel documento Illustrator può essere di due tipi: collegate o incorporate.
L’uso delle sole immagini collegate può ridurre notevolmente le dimensioni del file, soprattutto quando si tratta di immagini di grandi dimensioni ad alta risoluzione.
Al momento dell’apertura il tuo file potrebbe già contenere immagini incorporate e magari non collegate. In questo caso, puoi ricollegarle facendo clic su “Ricollega” nel pannello Collegamenti (Finestra -> Collegamenti).
Nota: l’opzione Ricollega è disponibile solo per gli utenti di Adobe Illustrator CC. Se lavori con versioni precedenti dell’applicazione, è necessario un plug-in.
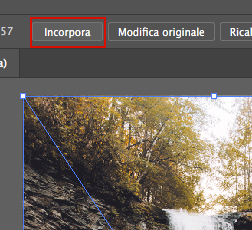

4. Ritaglio di dati immagine incorporati non necessari
Nei casi in cui è ancora necessario utilizzare le immagini incorporate, è possibile eliminare una parte non necessaria di immagini utilizzando il plug-in Rasterino. [per scaricare il plug-in a pagamento di Rasterino cliccate qui.]
Se l’immagine ha uno sfondo che include pixel trasparenti o bianchi, puoi rimuoverli facendo clic sul pulsante “Rifila immagine” nel pannello Rasterino (Finestra -> Rasterino -> pannello Rasterino). Dopo aver selezionato le opzioni desiderate nella finestra di dialogo, Rasterino eliminerà le parti dell’immagine che non contiene informazioni significative.
Possiamo anche ritagliare l’immagine selezionando la parte necessaria, usando lo strumento “Ritaglia immagine” di Rasterino o usando il pulsante “Ritaglia immagine” nel pannello Rasterino.
Non c’è dubbio che ritagliare parte di un’immagine incorporata ridurrà le dimensioni dell’intero file.
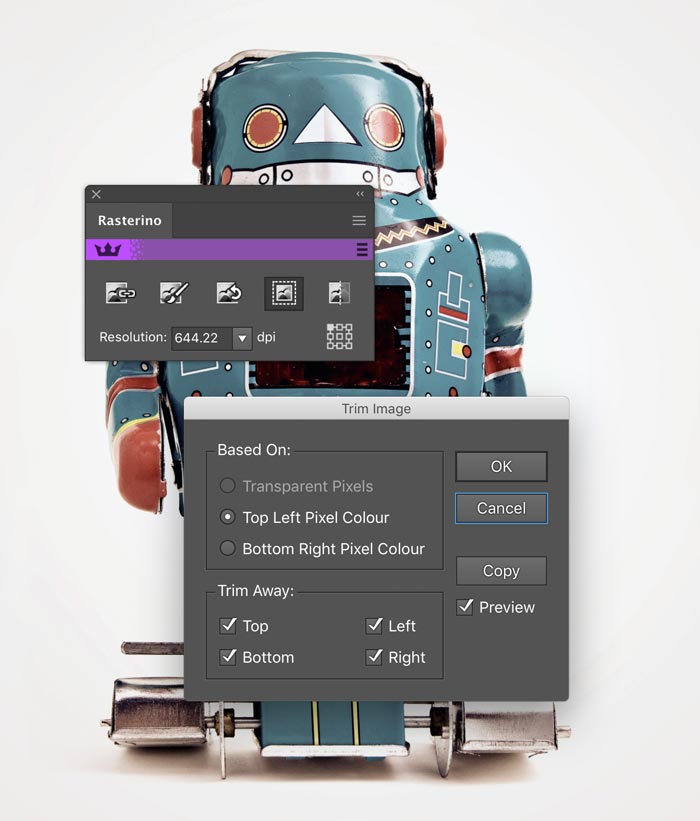
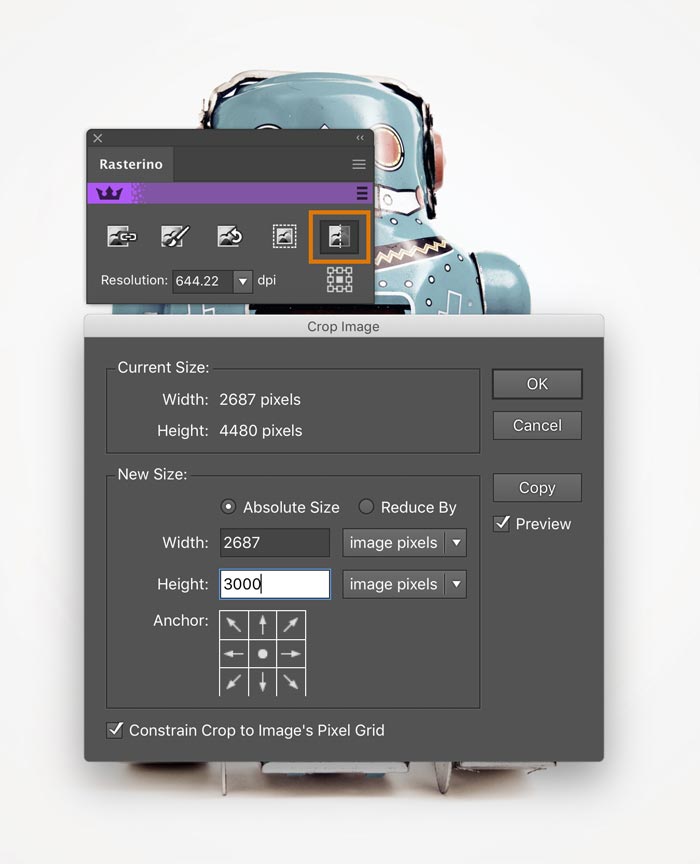
5. Riduzione della risoluzione degli effetti raster
È possibile ridurre la risoluzione di tutti gli effetti raster, che sono stati applicati nel documento corrente per diminuire il peso del file.
Per fare ciò, vai su Effetto -> “Impostazioni effetti raster del documento” e imposta un valore basso per la risoluzione nella finestra di dialogo.
Questo processo, oltre a ridurre al minimo le dimensioni del file, accelererà anche il processo di visualizzazione della grafica sullo schermo durante lo zoom.
Dopo aver terminato con il file è possibile impostare il valore desiderato per la risoluzione.
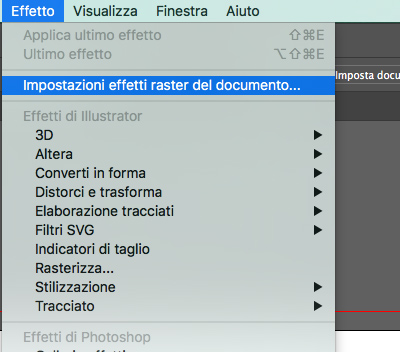
6. Rimozione dei punti in eccesso
Il numero di punti di ancoraggio influisce anche sulla dimensione del file. Il numero può essere ridotto utilizzando la funzione nativa di Illustrator: “Semplifica” (Oggetto -> Tracciato -> Semplifica). Questa funzione è utile per l’elaborazione approssimativa dei tracciati, come la riduzione del numero di punti di trame vettoriali quando non è necessario mantenere la forma degli oggetti.
Tuttavia, un’opzione migliore è quella di utilizzare il plug-in VectorFirstAid (già mostrato in precedenza) in quanto possiamo ripulire i punti in eccesso mantenendo la precisione utilizzando il pulsante “Super Smart Remove” (disponibile anche in VectorScribe) con il pulsante “Percorsi” situato sul pannello. Ciò ridurrà il numero di punti nell’intero documento. Inoltre può essere impostata e modificata una tolleranza nelle preferenze dei pannelli.
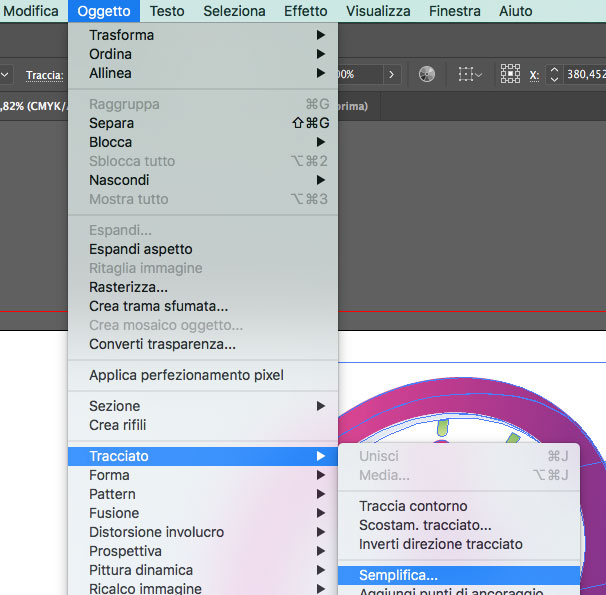
7. Riduzione degli indicatori di larghezza
L’uso del percorso uniforme e del percorso a larghezza variabile nello strumento “Pennello larghezza” o “Gradiente larghezza” può portare alla formazione di un gran numero di marcatori di larghezza. La loro quantità eccessiva aumenta le dimensioni del file e rallenta l’applicazione durante la modifica e lo zoom dello schermo. Possiamo ridurre automaticamente la quantità di punti utilizzando la funzione “Ottimizza marcatori di larghezza” del plug-in WidthScribe [per scaricare il plug-in a pagamento di WidthScribe cliccate qui.] (Oggetto -> Tracciato -> Ottimizza marcatori di larghezza).
La forma dei percorsi non cambierà in modo significativo.
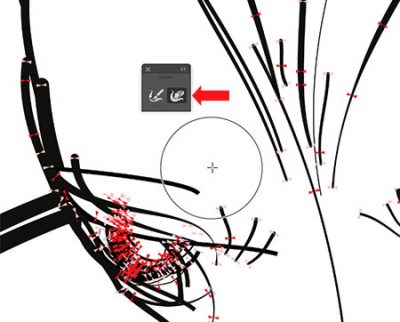
8. Utilizzo dei simboli
I disegni vettoriali possono contenere più oggetti o gruppi di oggetti risultanti dalla duplicazione.
In tal caso, salvare l’elemento che si desidera duplicare come simbolo nel pannello “Simboli” (Finestra -> Simboli). Quindi passare al carattere di duplicazione, ad esempio, utilizzando lo strumento “Duplica simbolo”.
L’uso dei simboli riduce notevolmente le dimensioni del file originale. Il loro uso è particolarmente giustificato se si desidera duplicare oggetti complessi.
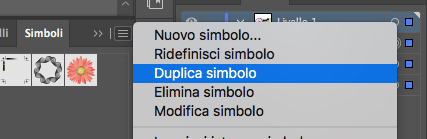
9. Riduzione al minimo del numero di passaggi degli oggetti Blend
Un numero elevato di passaggi specificati di oggetti di fusione può comportare dimensioni di file giganti.
Per ridurre i passaggi per selezionare la fusione, vai su Oggetto -> Fusione -> Opzioni di fusione o fai doppio clic sull’icona “Strumento di fusione” nel pannello Strumenti. Seleziona il numero di passaggi nella finestra di dialogo “Opzione strumento di fusione”, che non comporti un calo significativo della qualità della fusione degli oggetti.
Mentre lavori su alcuni oggetti di fusione complessi puoi impostare 1-3 passaggi specifici, quindi ripristinare il valore desiderato quando la grafica sarà completamente pronta. Questo trucco accelera il flusso di lavoro senza creare lunghe pause durante il salvataggio e lo zoom.
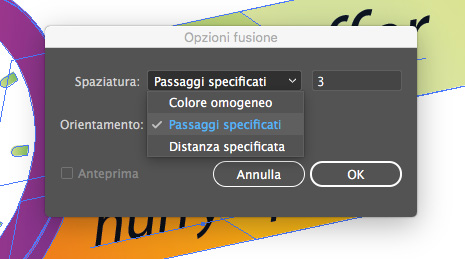
Per vedere il materiale da cui abbiamo preso spunto per realizzare questo articolo cliccate qui.
ALTRI TUTORIAL DI ILLUSTRATOR CHE VI POSSONO INTERESSARE:
Oppure visitate la sezione “TUTORIAL” del nostro sito in cui li troverete tutti suddivisi per categorie.





