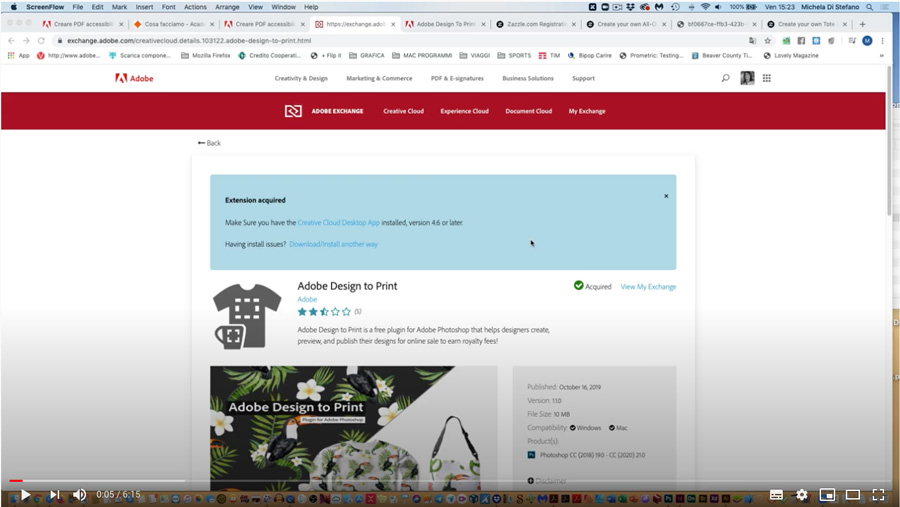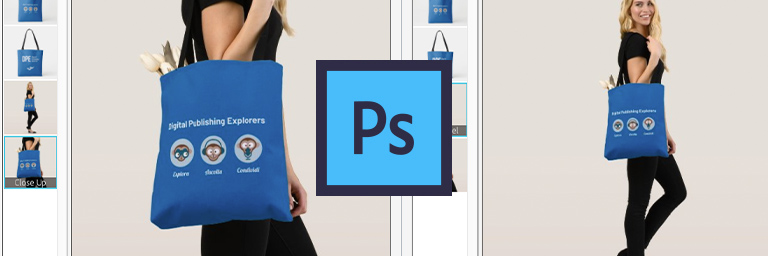
Adobe Design To Print.
Il nuovo plug-in di Photoshop che ti permette di realizzare:
- mockup con grafica personalizzata
- visualizzare il prototipo in tempo reale del progetto
- stamparlo e acquistarlo sul sito di Zazzle.com
- venderlo sul sito di Zazzle.com.
Vediamo insieme passo dopo passo come si utilizza questa nuova estensione.
Per vedere il video tutorial trovate il link sul canale di Telegram.
All’interno di Photoshop, dopo aver installato l’estensione (che trovate sul sito ufficiale di Adobe), andate nel menu “Finestra -> Estensioni -> Adobe Design To Print”.
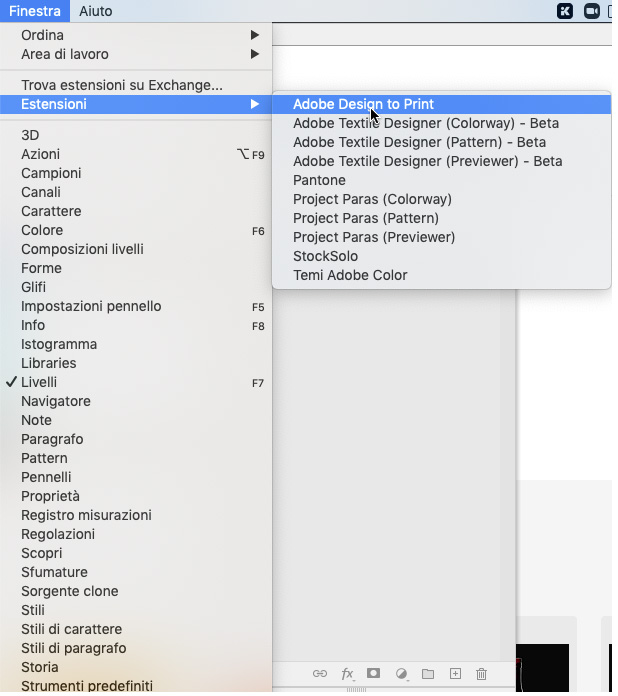
Comparirà una palette dedicata.
Cliccate sul pulsante che dice “Create New Design to Print Project”.
Si aprirà una nuova finestra “New Project” che contiene numerosissimi oggetti (suddivisi per categorie) tra cui scegliere quello adatto per il vostro progetto.
Per la nostra creazione abbiamo scelto il modello: All-Over-Print Tole, Shoulder Tote.
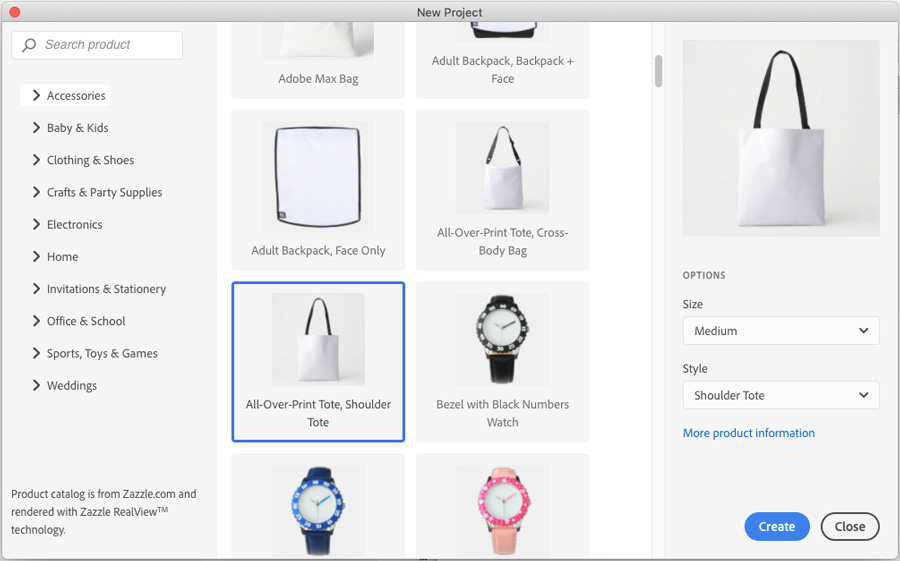
Cliccando sul pulsante “Create” Photoshop crea automaticamente un file con tutti i livelli e le caratteristiche idonee a farvi personalizzare il prodotto scelto.
La struttura del file è molto semplice e si identificano velocemente tutte le parti del prodotto che si possono personalizzare.
Nella palette del plug-in “Adobe Design to Print” è possibile vedere l’anteprima in tempo reale di tutte le modifiche che andrete a fare sulla tavola di lavoro. In poche parole vi fornisce un “mockup istantaneo”.
Verificate di aver spuntato la voce “Auto Update” per vedere anche le modifiche successive.
Il file ci mostra il fronte e il retro della nostra borsa e anche i livelli si sono già settati appositamente per l’impostazione corretta del lavoro.
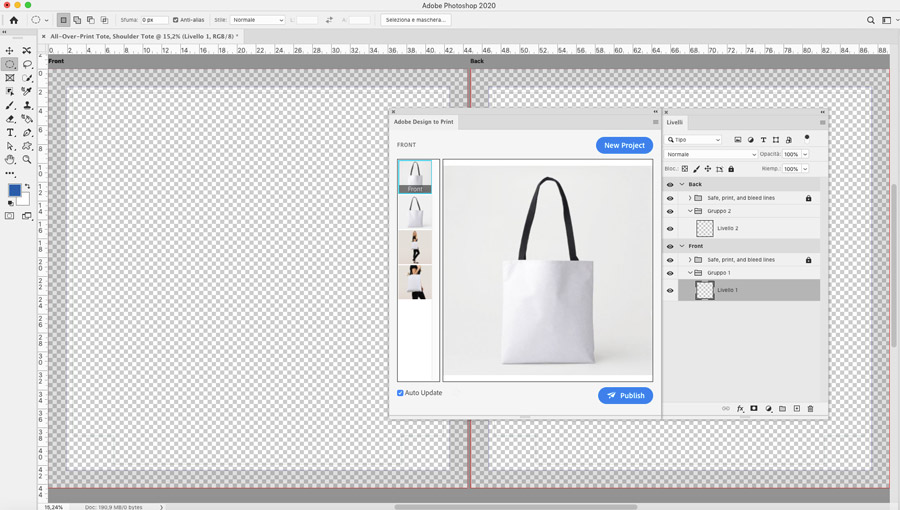
Noi abbiamo inserito la grafica del nostro evento annuale Digital Publishing Explorers e le nostre tavole risultano, come mostrato nell’immagine seguente.
Unica accortezza: se utilizzate dei testi, è necessario rasterizzarli per evitare problemi in una fase successiva.
[Attenzione: rasterizzare tutto, anche i testi, perché potrebbero esserci dei problemi se questa operazione non viene eseguita.]
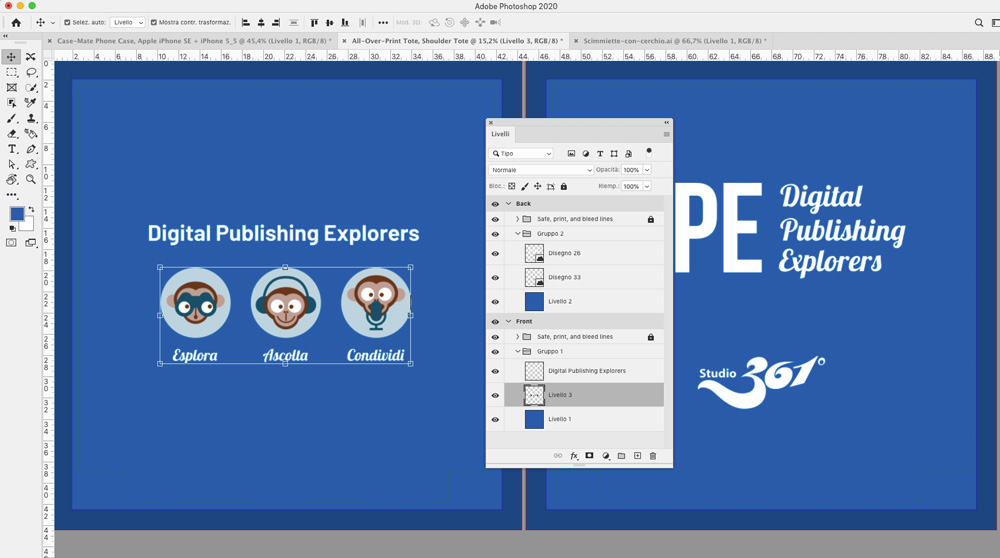
La comodità di vedere in tempo reale le anteprime presenti nell’interfaccia è senza ombra di dubbio stupefacente.
Al termine della nostra impostazione le anteprime del lavoro finale si presentano così.
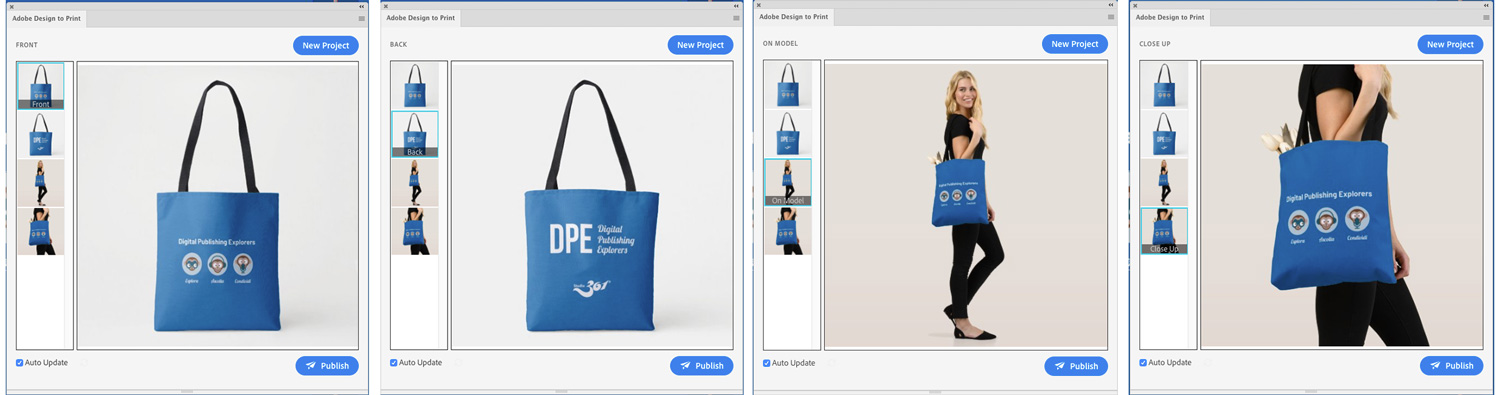
Al termine della nostra progettazione possiamo pubblicare il progetto su Zazzle.com cliccando sul pulsante “Publish”.
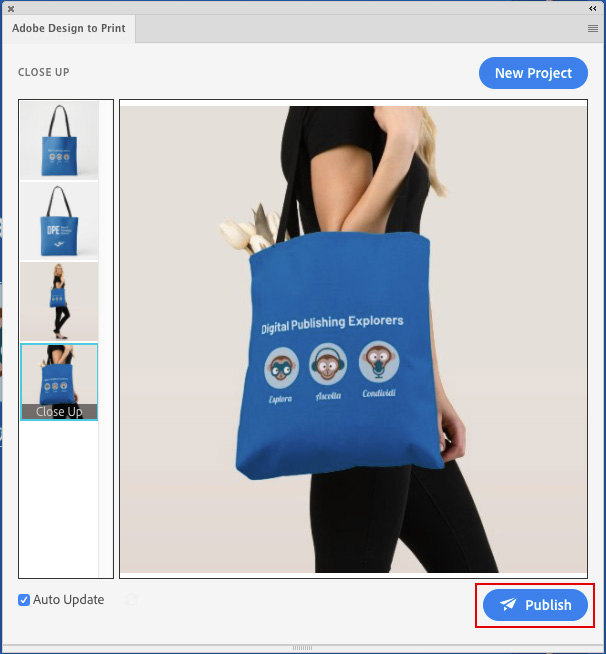
Si aprirà una finestra che vi chiederà se volete un file con un singolo livello o uno con i livelli multipli.
Dopo aver scelto (consigliamo di mantenere i livelli separati per la pubblicazione su Zazzle) cliccate su “OK”.
Si aprirà sul vostro browser una nuova finestra del sito Zazzle.com in cui compare la vostra creazione pronta per essere venduta.
[Per la parte di vendita cliccate su “Sell It”.]
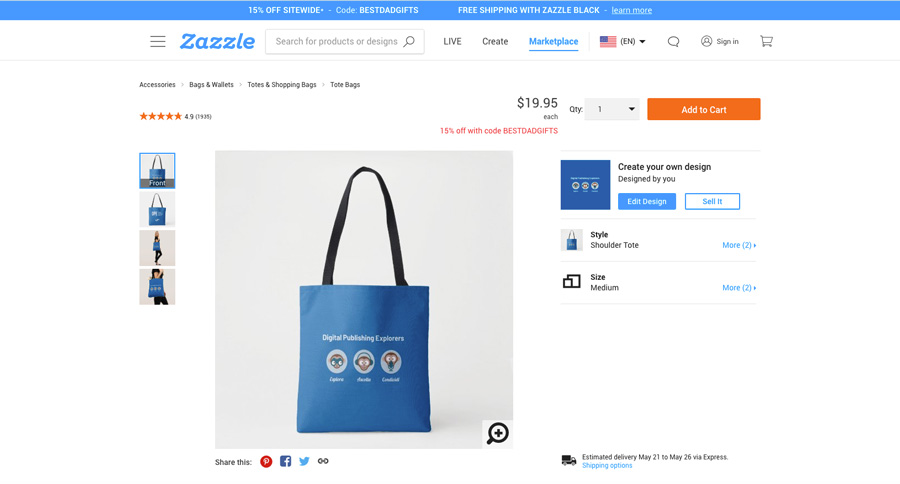
ALTRI TUTORIAL DI PHOTOSHOP CHE VI POSSONO INTERESSARE:
Oppure visitate la sezione “TUTORIAL” del nostro sito in cui li troverete tutti suddivisi per categorie.