
Supponete di avere un layout in InDesign realizzato su una singola pagina e successivamente di volerlo suddividere in tre singole pagine… è possibile? Certo!
Di seguito vedremo un esempio di un documento che è stato creato su una singola pagina e l’esigenza è quella di dividerlo su tre pagine separate.
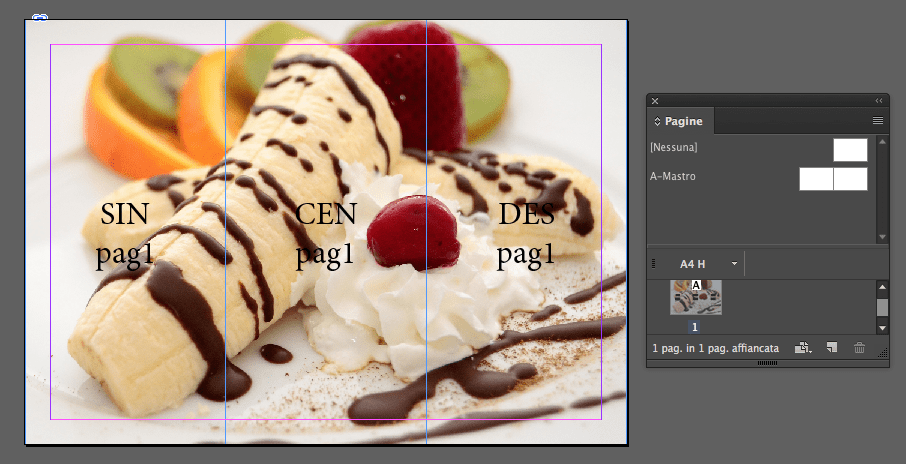
Ci sono due modi per dividere questo documento. (Beh, forse più di due, ma qui ne descriveremo due).
PRIMO METODO: inserire un documento di InDesign dentro un altro documento di InDesign
Il modo più semplice per separare il vostro documento in pezzi è molto semplice, vi basta inserirlo in un nuovo documento con la dimensione desiderata.
In InDesign è possibile inserire, come se fosse un’immagine o un altro collegamento esterno, un documento di InDesign nativo (.indd file).
In questo caso potete creare un nuovo documento composto da 3 pagine (ogni pagina ha come larghezza un terzo della larghezza dell’originale) e posizionare su ogni pagina un box immagine all’interno del quale inserirete il file di InDesign originale.
Selezionando ogni quadro grafico andate nel menu Oggetto > adatta > opzioni adatta cornice (vedete immagine sotto)
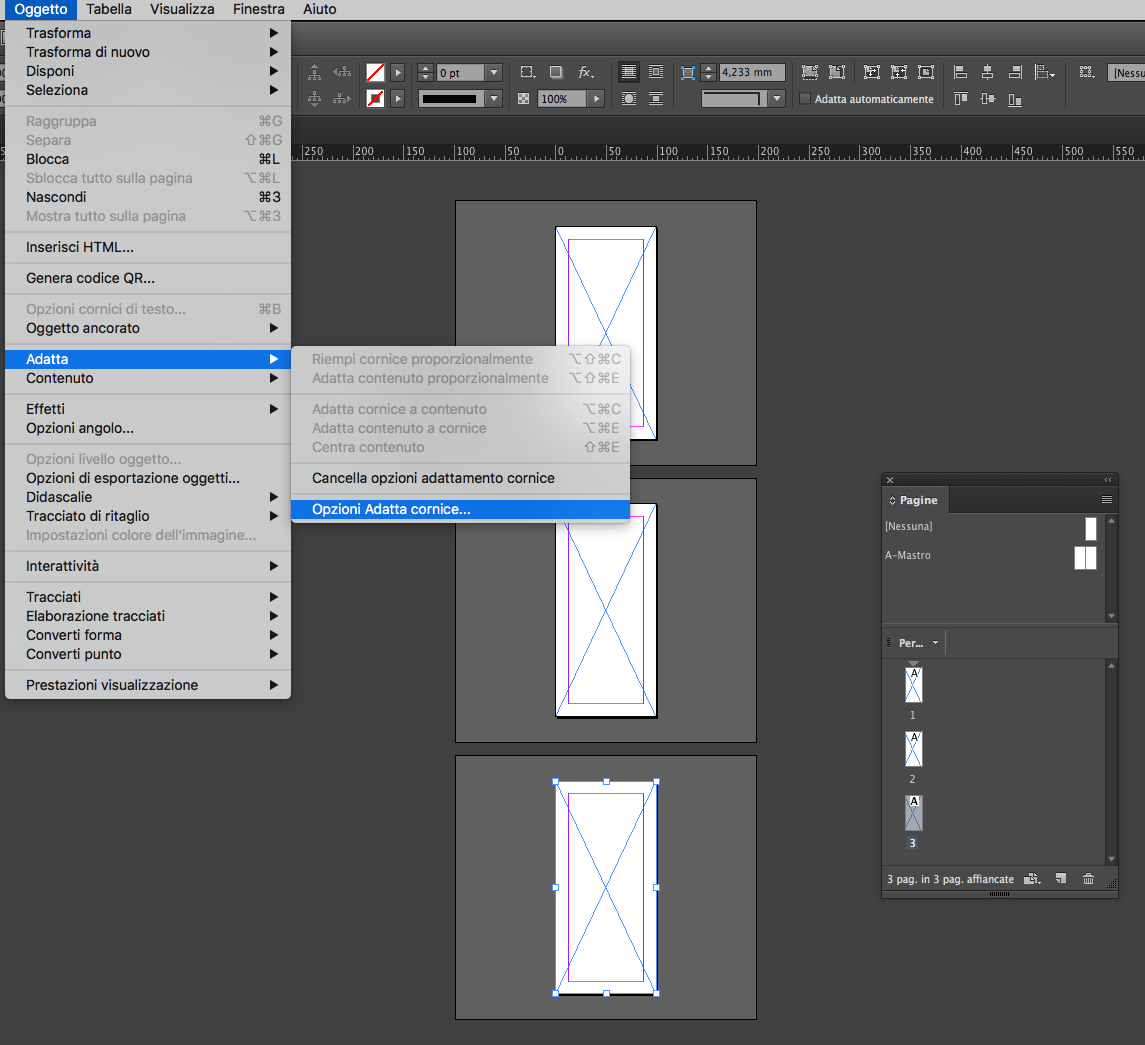
La finestra di dialogo “Opzioni adatta cornice” vi consente di impostare l’allineamento a sinistra, al centro o a destra del contenuto immagine stesso.
Se attribuirete alle 3 cornici immagini un allineamento diverso, quando inserirete il file di InDesign, questo si posizionerà all’interno del box con la posizione desiderata. Il primo box avrà il contenuto allineato a sinistra, il secondo centrato e l’ultimo a destra, come potete capire dall’immagine qui sotto.
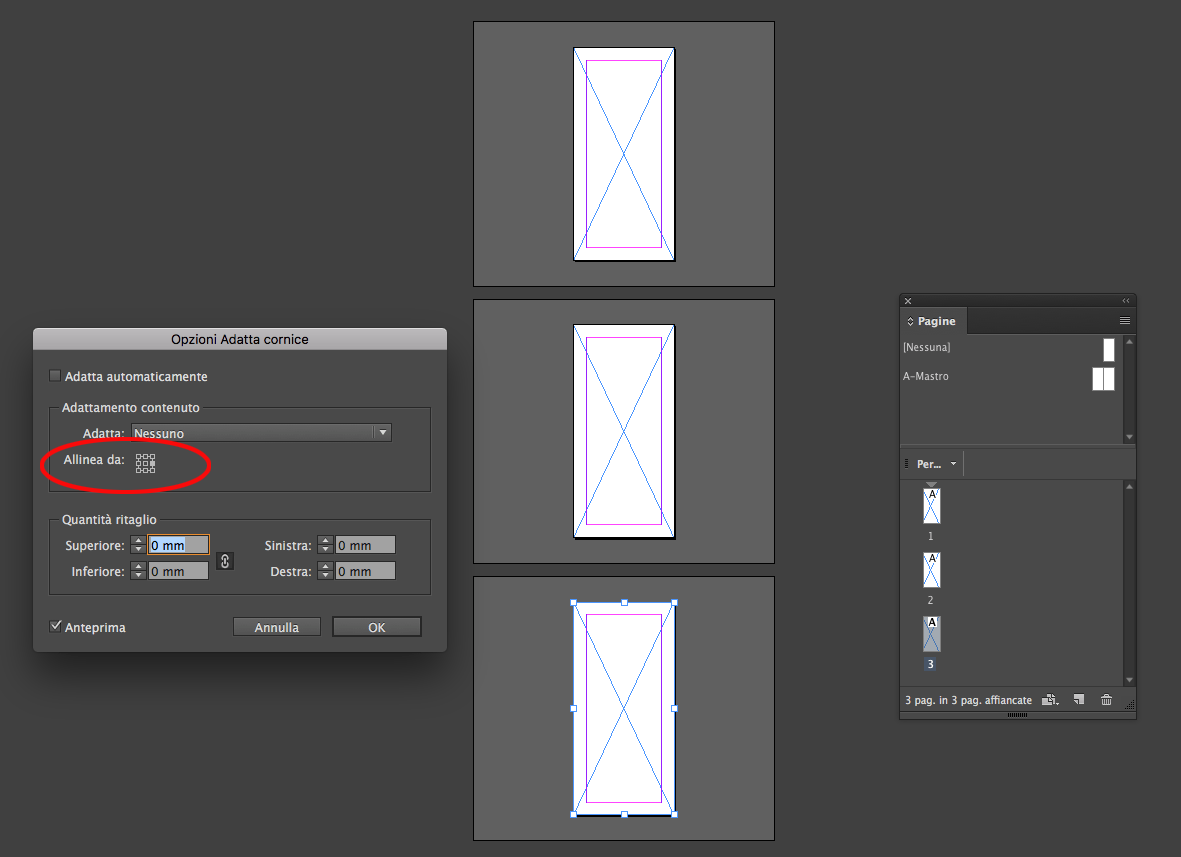
Quindi avrete attribuito i seguenti allineamenti:
pagina 1 allinea: sinistra
pagina 2 allinea: centro
pagina 3 allinea: destra
A questo punto è necessario inserire il file di InDesign.
File > Inserisci… il file originale .indd tre volte, uno in ogni pagina.
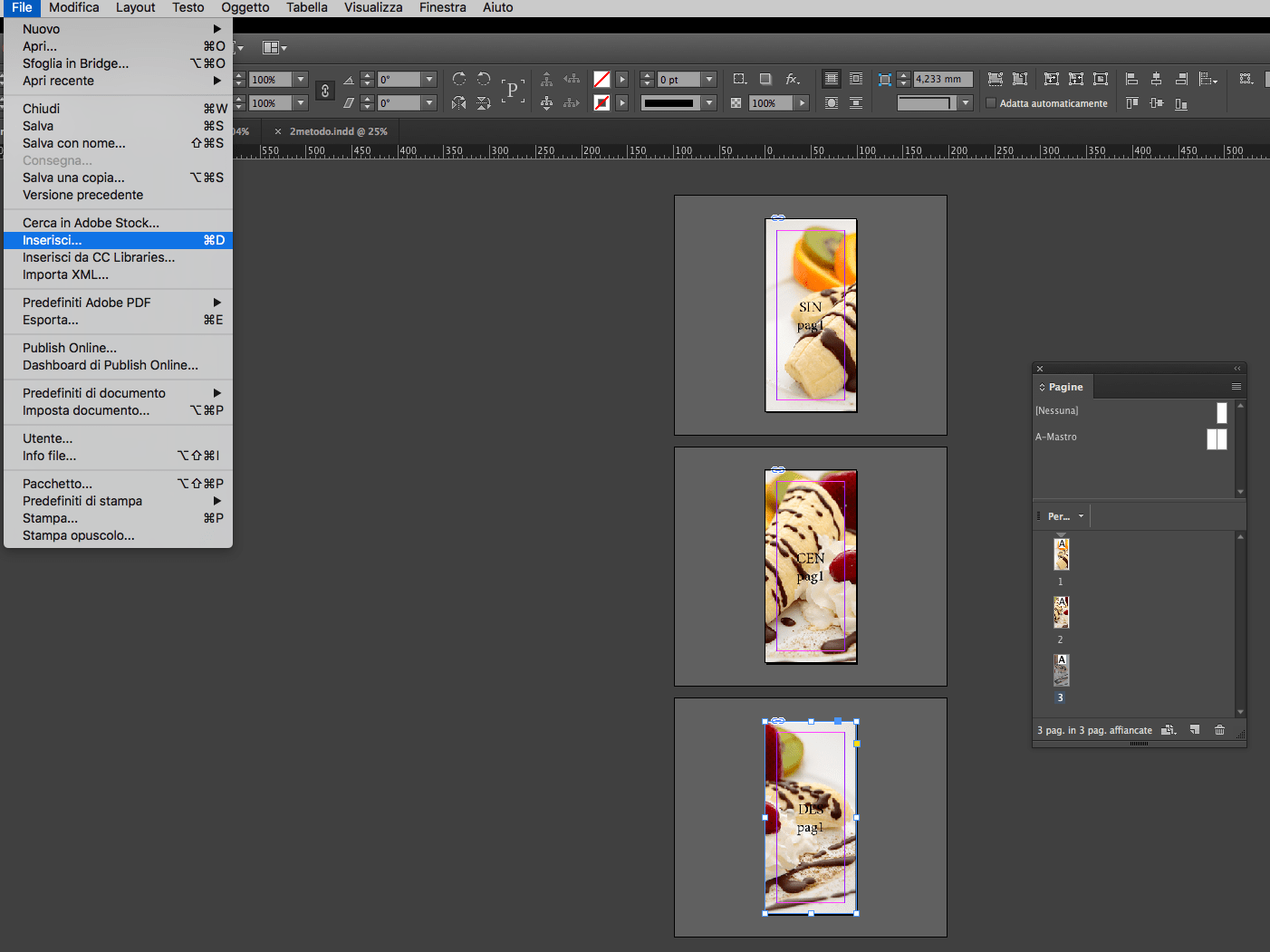
Con questo metodo l’unica difficoltà che potreste riscontrare è l’aggiornamento del layout, nel caso abbiate delle modifiche o correzioni da fare, dovete riprendere il layout originale perchè gli oggetti sulla pagina sono statici e non modificabili.
Se desiderate modificarlo, è possibile con Opzione/Alt e fate doppio clic sul grafico con lo strumento di selezione per richiamare “Modifica con” originale (che apre file di InDesign originale)
SECONDO METODO: utilizzare le pagine mastro.
Il secondo metodo più efficace perchè vi permette di modificare il layout nello stesso documento. In primo luogo, create una nuova pagina master nel documento originale composta da 3 pagine affiancate con la larghezza impostata ad un terzo della larghezza della pagina originale (ricordate che è possibile eseguire calcoli nei campi… in questo caso, la divisione):
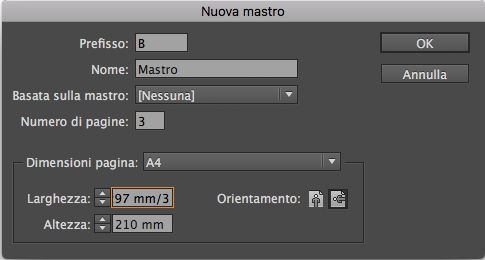
Il pannello della pagina mastro si presenterà così.
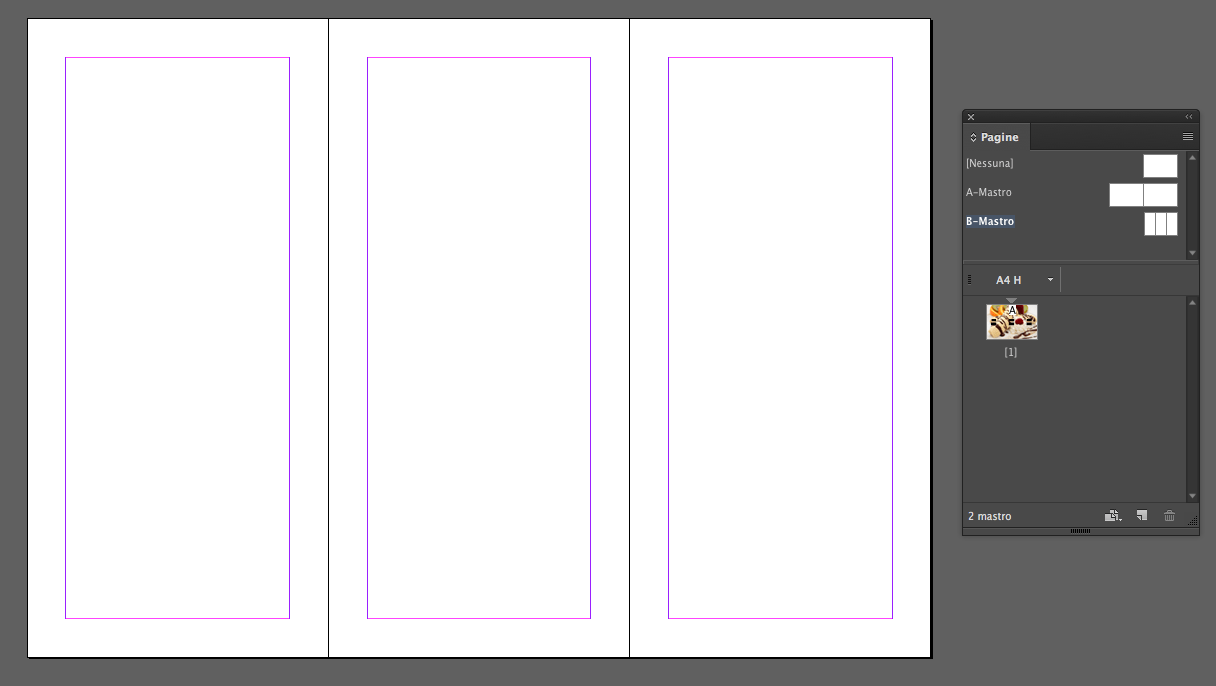
Assicuratevi quindi che queste due funzioni siano disattivate menu contestuale della palette Pagine.
Permettendo così lo slittamento delle pagine del documento.
- CONSENTI LO SLITTAMENTO DELLE PAGINE DEL DOCUMENTO
- CONSENTI LO SLITTAMENTO DELLE PAGINE AFFIANCATE SELEZIONATE
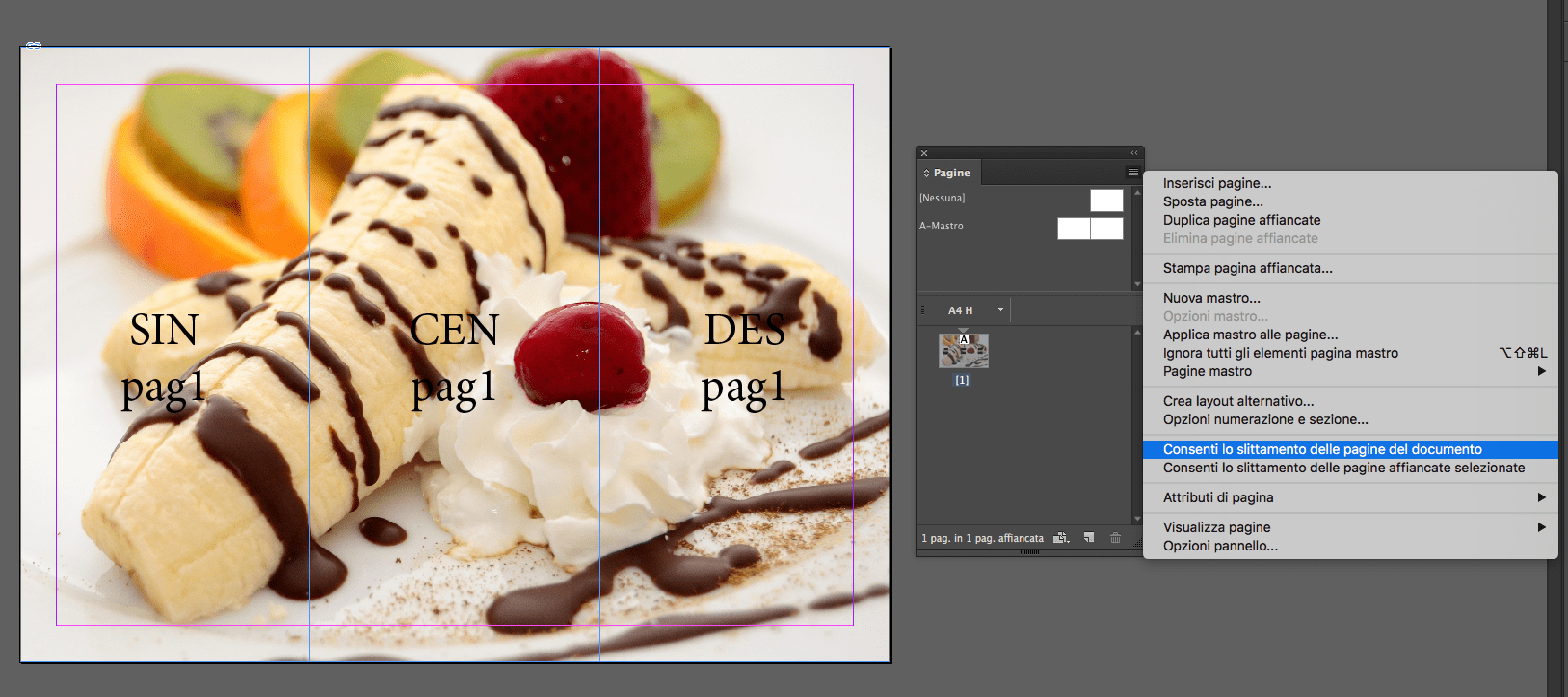
Con il pulsante Inserisci pagine, nel menu contestuale della palette Pagine, aggiungete una pagina (A-MASTRO) prima e una pagina dopo la pagina nel documento:
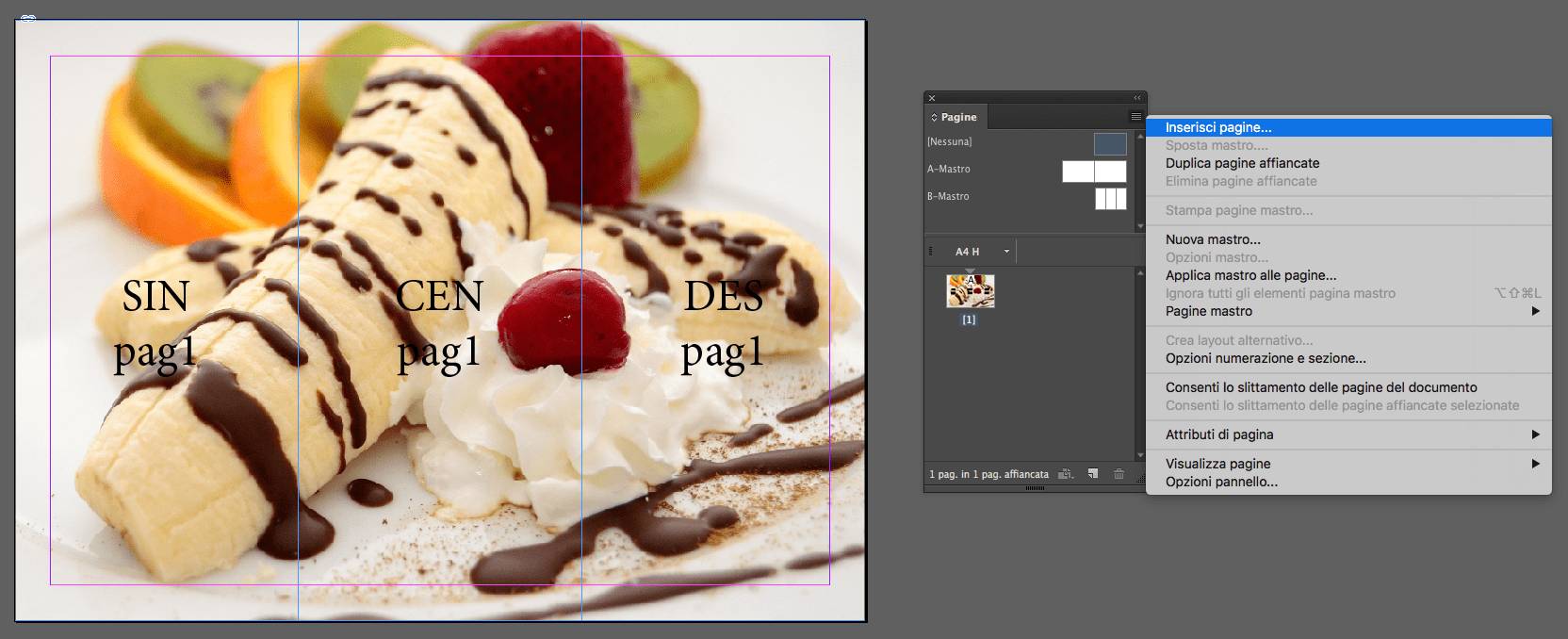
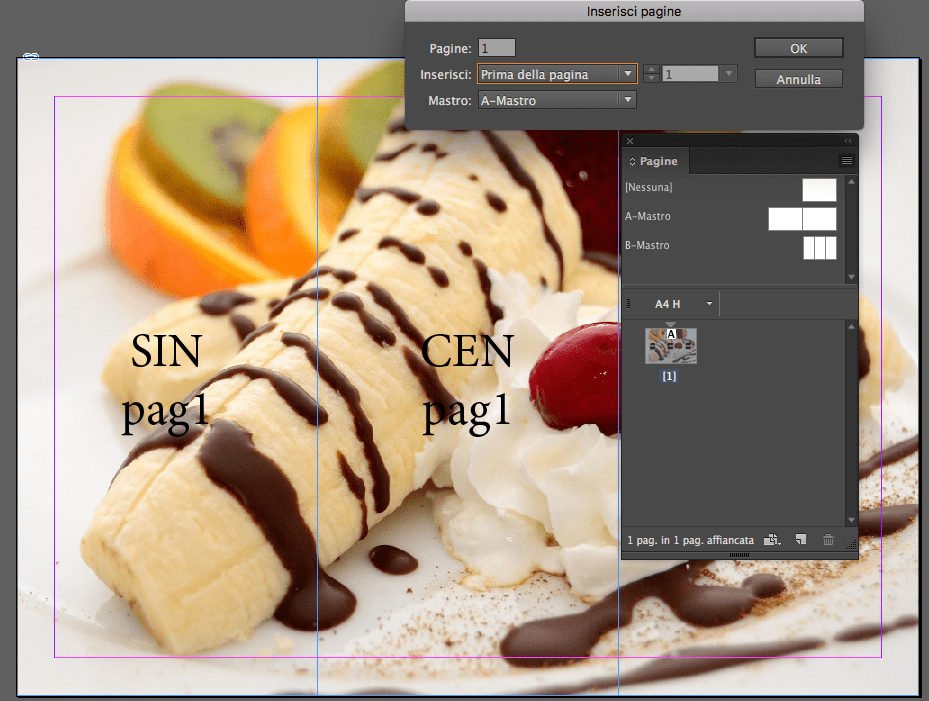
Il vostro layout con inserite le due pagine A-mastro.
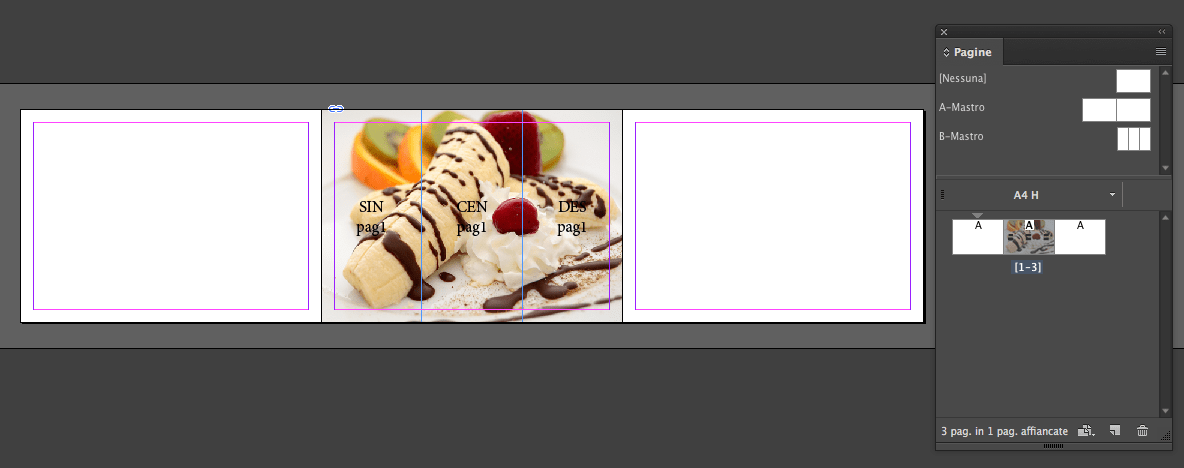
Ultimo passaggio… applicate dal menu applica mastro alle pagine la mastro creata inizialmente: “Mastro B”.
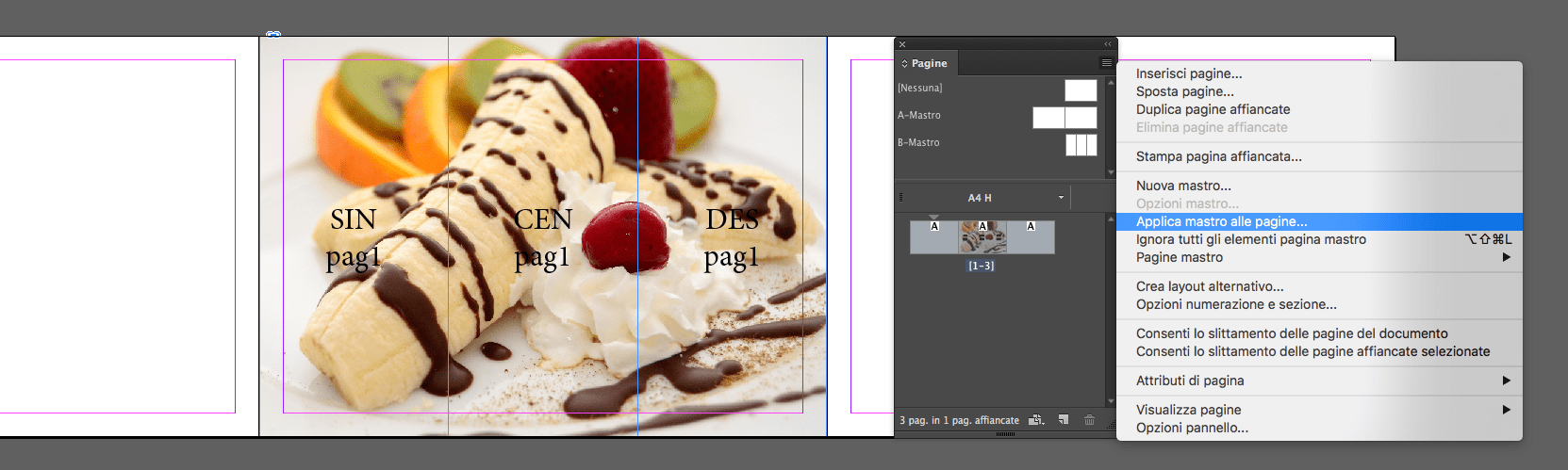
Quando eseguite tale operazione, InDesign mostra un avviso che mostra il conflitto di dimensioni di pagina mastro: scegliete Applica a tutto e successivamente Usa dimensioni pagina mastro.
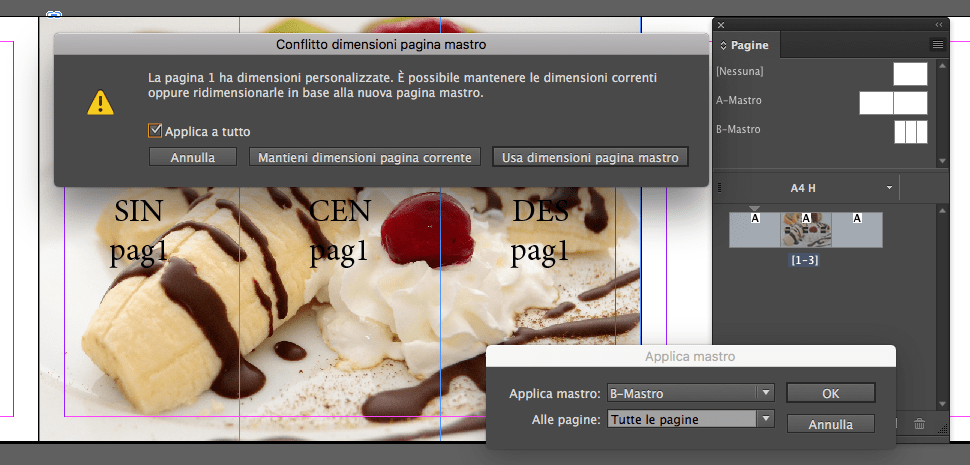
…e il gioco è fatto! Il vostro layout sarà posizionato su 3 pagine e lo potrete gestire in modo separato.
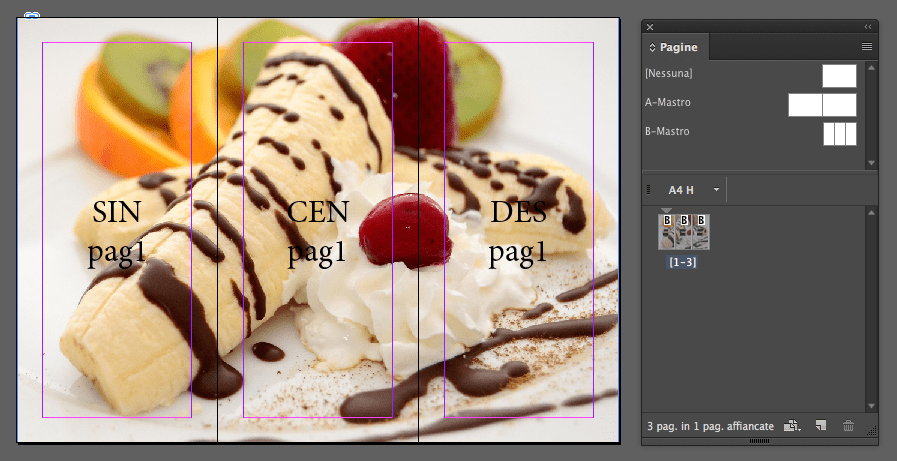
Ringraziamo InDesignSecrets per l’articolo da cui abbiamo preso spunto, che potete leggere a questo link
ALTRI TUTORIAL DI INDESIGN CHE VI POSSONO INTERESSARE:
Oppure visitate la sezione “TUTORIAL” del nostro sito in cui li troverete tutti suddivisi per categorie.





