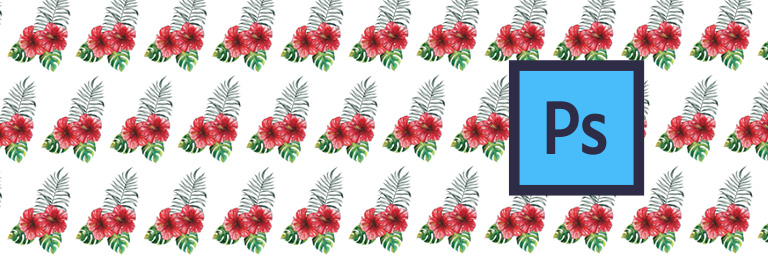
Adobe ha reso disponibile la Beta di Project Paras, il Plug-in di Photoshop per realizzare pattern utilizzando immagini raster.
Questo strumento è particolarmente utile per il mondo della moda, ma può essere utilizzato anche per realizzare riempimenti pattern in Photoshop, funzione che finora non era soddisfacente come quella presente in Adobe Illustrator.
Dopo l’installazione del Plug-in, che potete scaricare cliccando qui, all’interno di Photoshop compariranno dei nuovi pannelli a cui potrete accedere dal menu Finestra –> Estensioni.
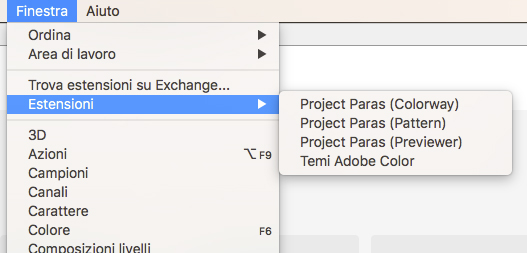
- Project Paras (Colorway)
- Project Paras (Pattern)
- Project Paras (Previewer)
Il pannello per creare il pattern è Project Paras (Pattern) ed assomiglia a quello presente in Adobe Illustrator visto che permette di scegliere come alternare il rapporto dell’elemento grafico che desiderate trasformare in pattern.
Sono presenti le opzioni per scegliere il tipo di incastro del modulo pattern ed il relativo spostamento (offset) verticale, oltre alla possibilità di vedere in anteprima il modulo ripetuto in un numero di copie prestabilite nel pannello.
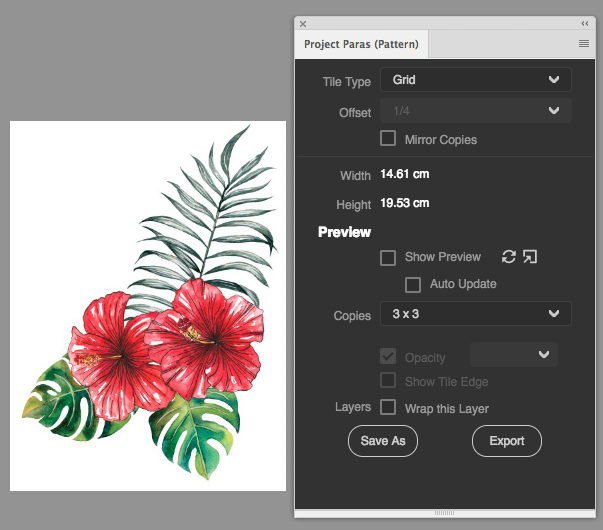
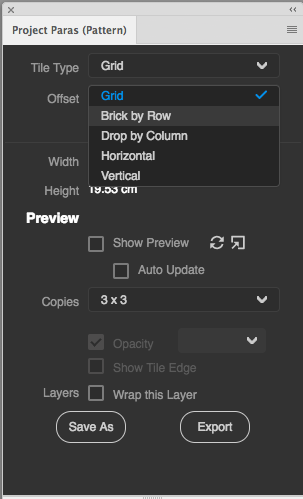
Una volta settati questi parametri è possibile visualizzare i vari risultati ottenuti. Qui di seguito 3 esempi di pattern creati partendo dall’elemento grafico mostrato sopra.
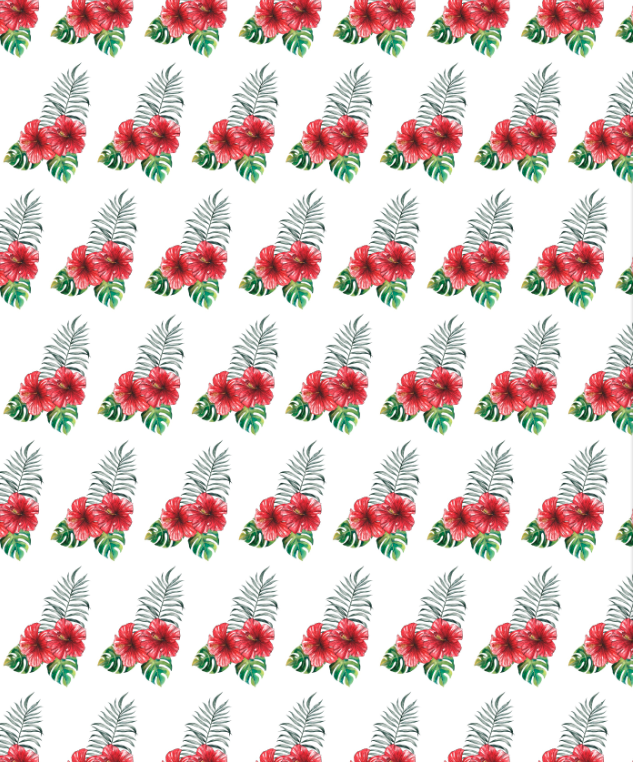
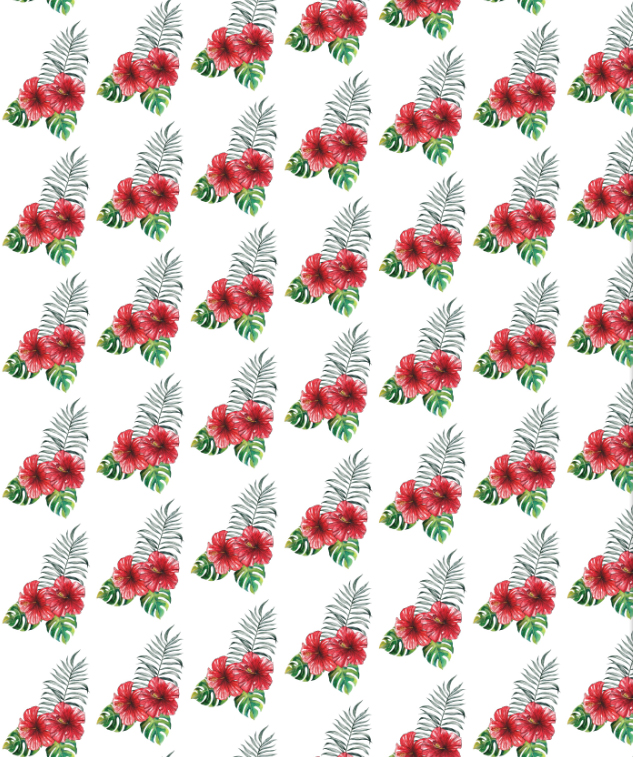
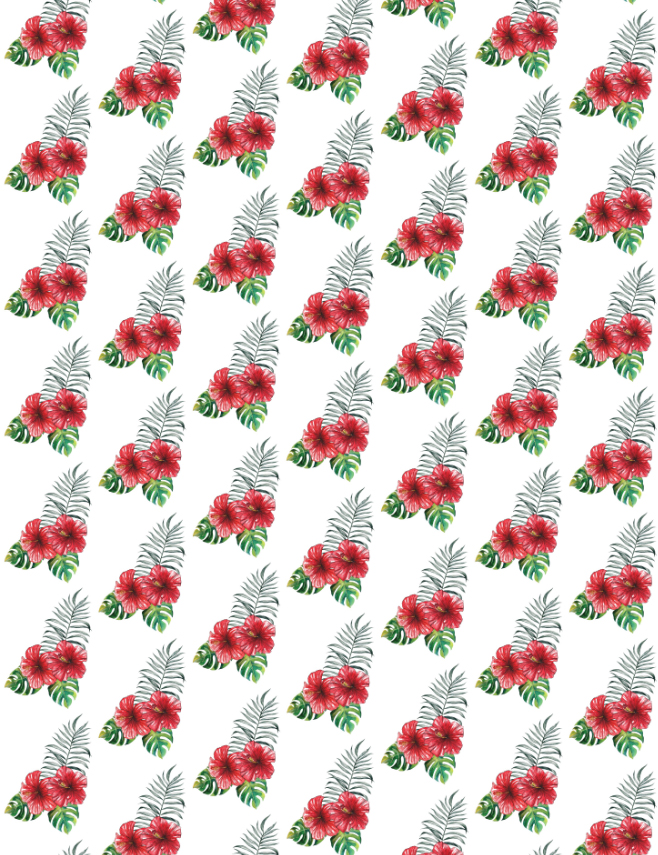
Nel pannello Project Paras Previewer è possibile visualizzare un’anteprima con la possibilità di attivare un cursore che ingrandisce/riduce la visualizzazione del pattern realizzato per avere un’idea pià precisa del risultato finale che si ottiene con quel pattern.
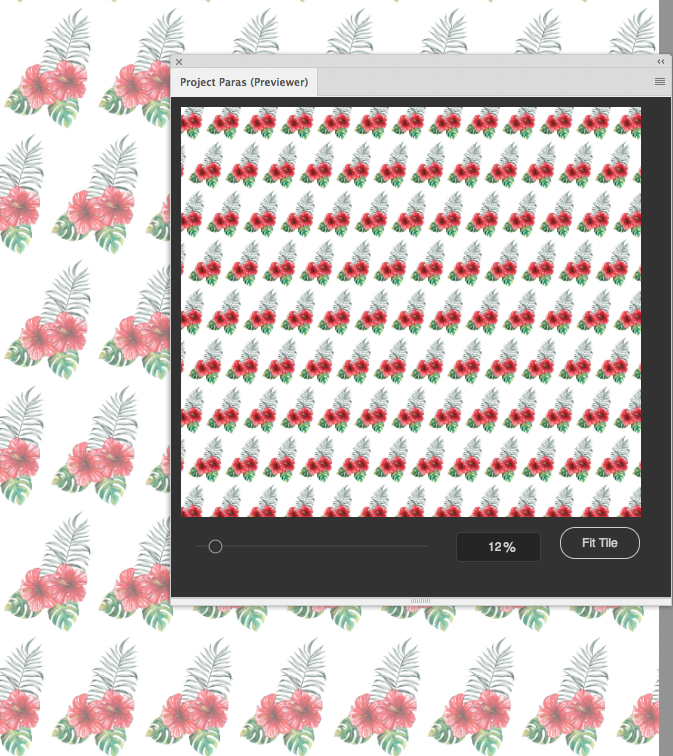
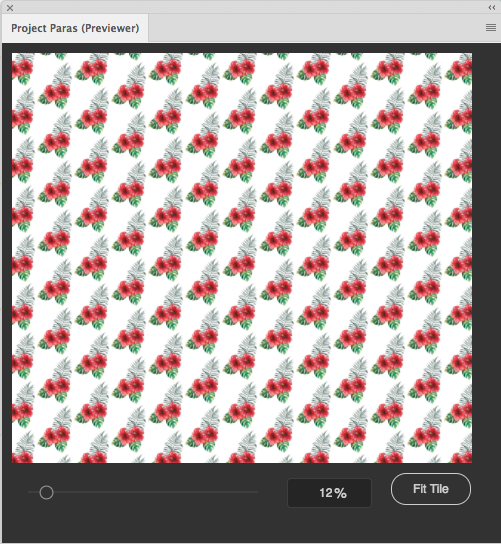
Nel pannello Project Paras Colorway è possibile mappare i colori del pattern per un’eventuale realizzazione stampata su stoffa o altro supporto. In questo pannello è possibile scegliere il numero di colori da utilizzare per interpretare il pattern realizzato. I colori mappati vengono numerati in una tabella colori presente nella parte bassa della palette ci Colorway.
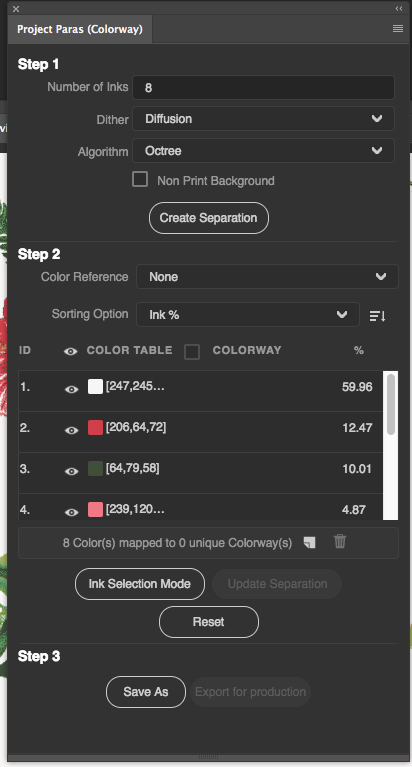
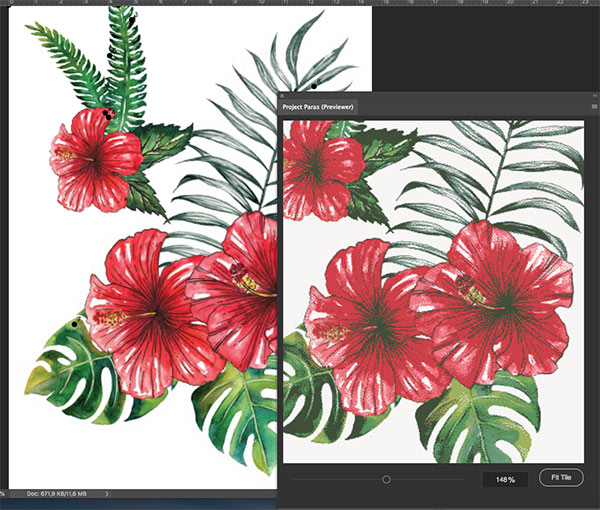
È anche possibile unire più colori con la stessa tonalità al fine di ridurre ulteriormente i colori necessari a rappresentare il pattern creato, oppure aggiungere manualmente dei colori che non erano stati mappati al momento della separazione colori.
Non poteva mancare la possibilità di vedere le separazioni colori e la possibilità di visualizzare i colori utilizzando delle librerie cromatiche, ad esempio RGB, Pantone classici oppure Pantone (R) FHI color guide (i pantoni per la moda).
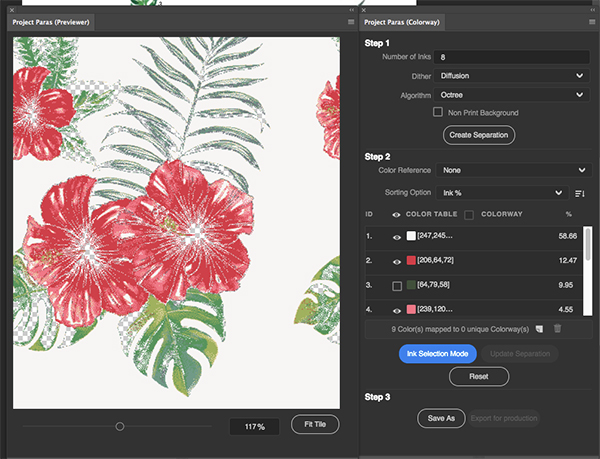
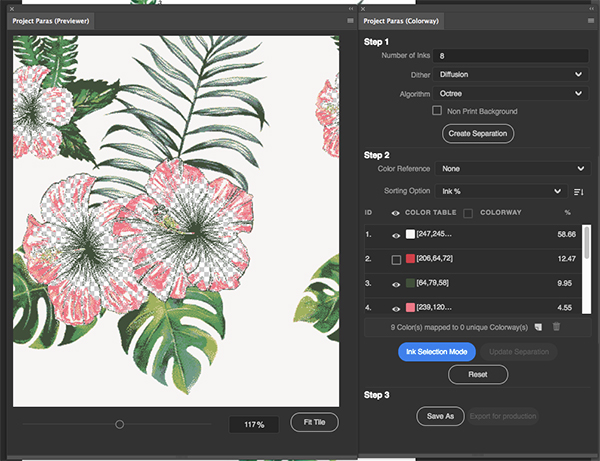
Il pulsante “Create separation” per trasformare la separazione colori in livelli di Photoshop, come mostrato nell’immagine qui sotto.
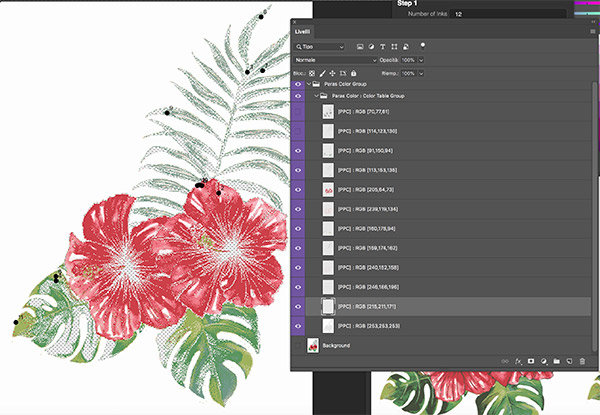
Ed infine la possibilità di sostituire i colori mappati utilizzando le librerie di colori. Noi abbiamo testato la libreria Pantone ed abbiamo cambiato colore la fiore rosso.
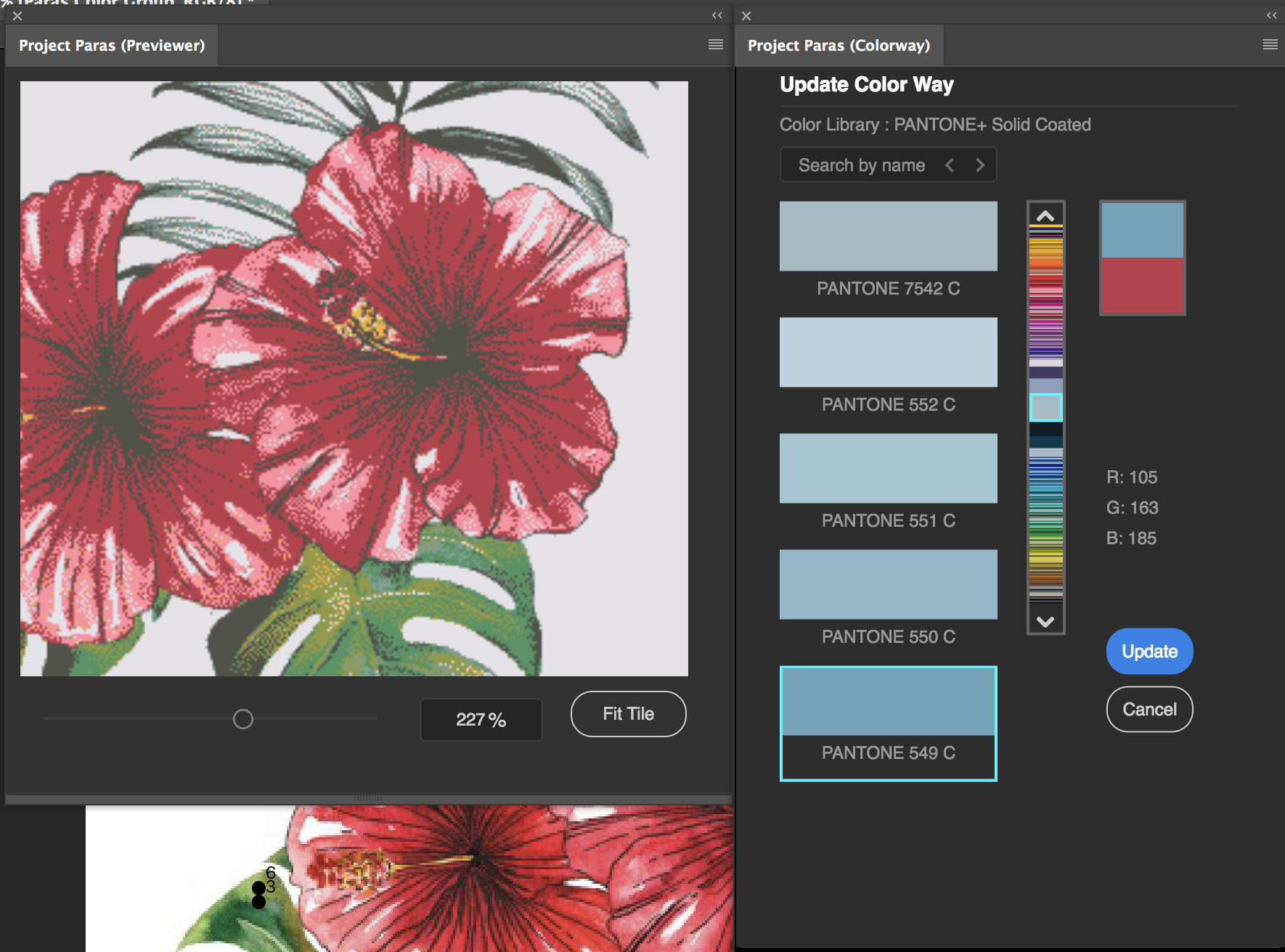
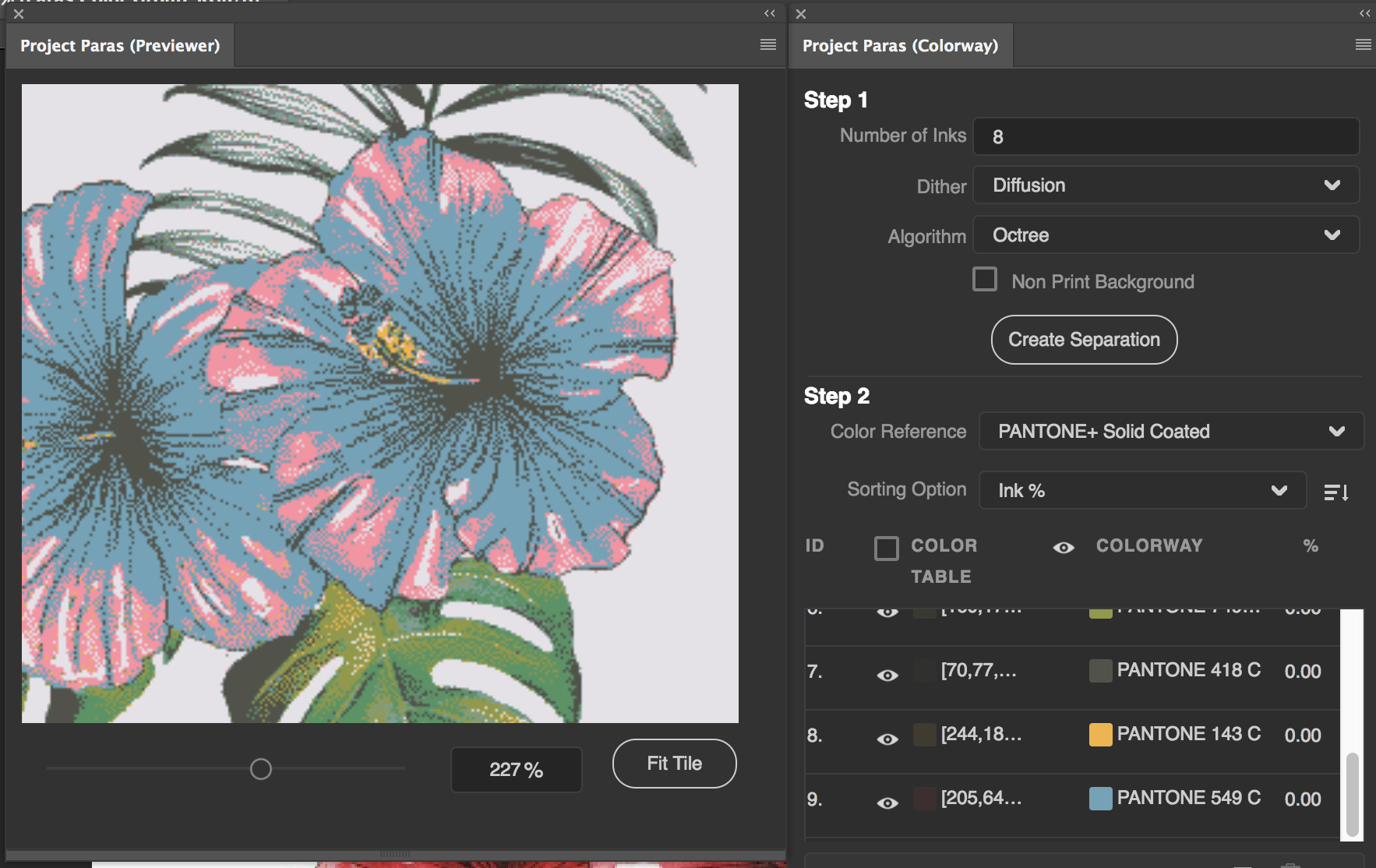
Infine è possibile esportare il lavoro realizzato scegliendo diverse opzioni che compaiono nella finestra dopo aver cliccato il pulsante “Export for production”. Noi abbiamo scelto l’ultima opzione “Export as Mill sheet” ed in questo caso Photoshop realizza un file contenente tutti i dati per popolare un file di InDesign, che viene fornito insieme al download della versione Beta, tramite la funzione Unione Dati.
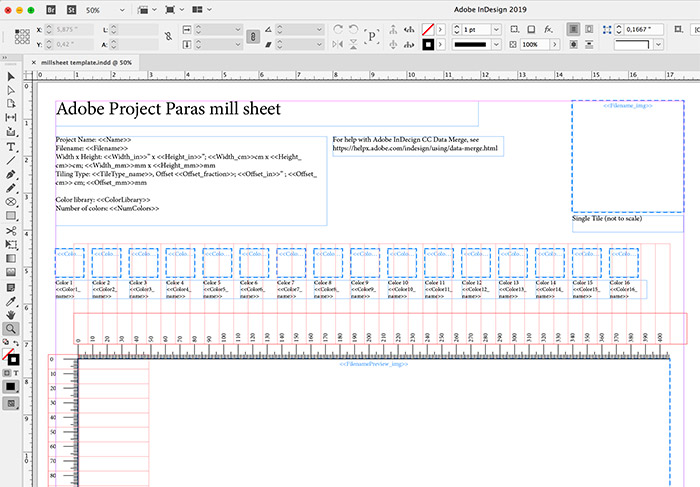
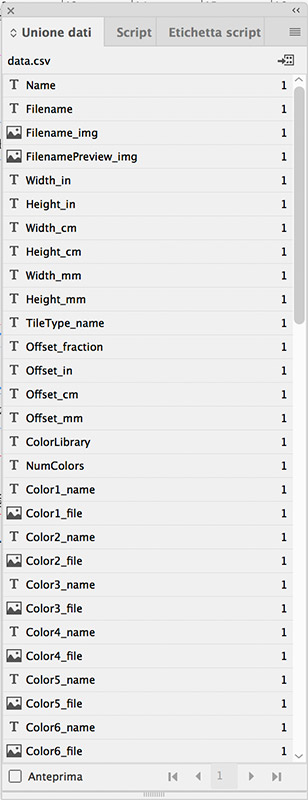
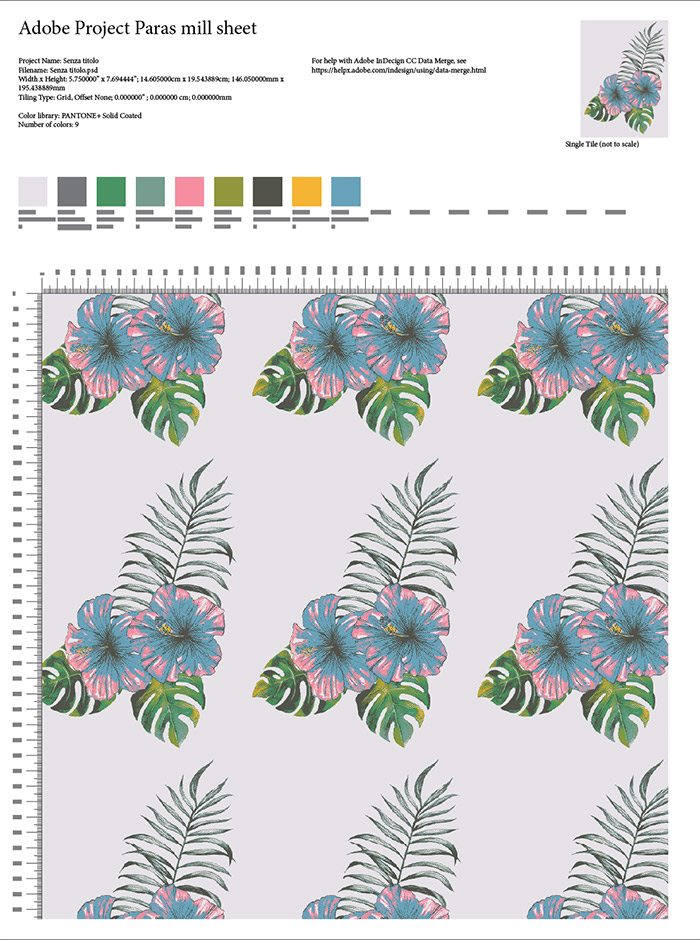
Fateci sapere cosa pensate di questo nuovo Plug-in.
ALTRI TUTORIAL DI PHOTOSHOP CHE VI POSSONO INTERESSARE:
Oppure visitate la sezione “TUTORIAL” del nostro sito in cui li troverete tutti suddivisi per categorie.





