
Realizziamo insieme, passo dopo passo, questo tutorial per far apparire un edificio molto più alto rispetto alla realtà con Adobe Photoshop.
Come prima cosa aprite un’immagine di una costruzione con svariati piani in Photoshop e duplicate il livello (Ctrl per Windows/Cmd per Mac + J) per lavorare sulla copia e preservare l’originale.
Rinominate il nuovo livello “Trasformato” per distinguerlo univocamente dallo Sfondo.
A questo punto andate sul menù “Filtro -> Converti per filtri avanzati” e cliccate “OK” sul pannello che successivamente si aprirà.
Apparirà un nuova icona sulla miniatura del livello “Trasformato”.
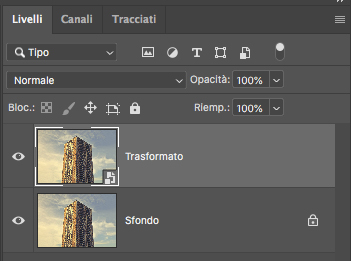
Successivamente andate nel menù “Modifica -> Alterazione prospettica” e tracciate l’area corrispondente alla facciata sinistra della costruzione ponendo attenzione ai punti che si individuano essendo l’edificio abbastanza complesso.
Nella parte destra della selezione abbiamo tenuto in considerazione lo spigolo del grattacielo, in quella sinistra la gronda superiore dell’edificio e di conseguenza mantenuto la stessa distanza per tutta l’altezza, mentre nella parte inferiore abbiamo preso come riferimento il marcapiano dell’ultimo piano interamente visibile.
Ora realizzate un secondo rettangolo di selezione per la facciata destra dell’edificio. Appena rilasciate il rettangolo, esso si aggancerà nel suo lato sinistro alla precedente selezione.

Una volta che la selezione vi sembra corretta cliccate su “Altera” nel pannello di controllo e muovete i vertici superiori per alterare le dimensioni del grattacielo.
Se i punti non vi soddisfano, non preoccupatevi! Potete tornare a modificarli in qualsiasi momento ritornando con il pulsante “Layout” nel passaggio precedente.
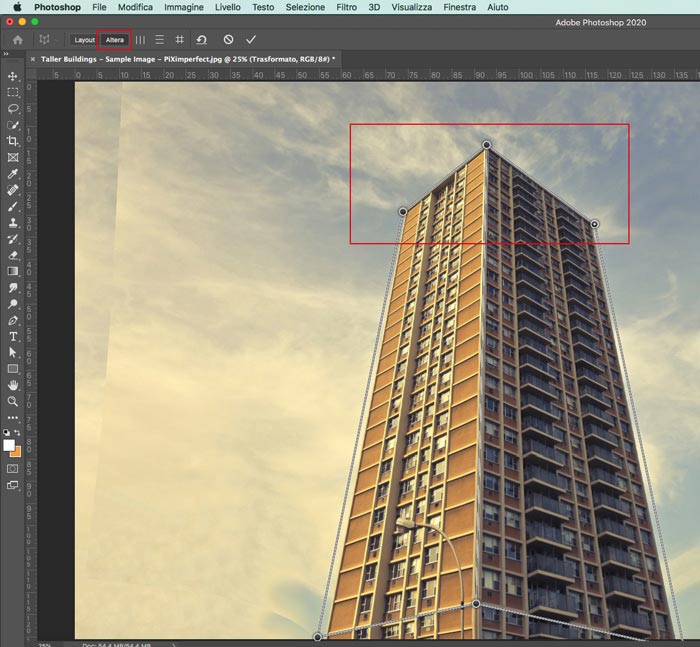
In questo modo, però, si crea una deformazione errata nella parte inferiore in cui l’edificio non rientra nella selezione. Per questo motivo, come abbiamo appena detto, torniamo nella sezione “Layout” e spostiamo i punti, mantenendo la prospettiva, fino a farli uscire dall’immagine.
Non vi preoccupate del cielo. A quello ci penseremo in un secondo momento.
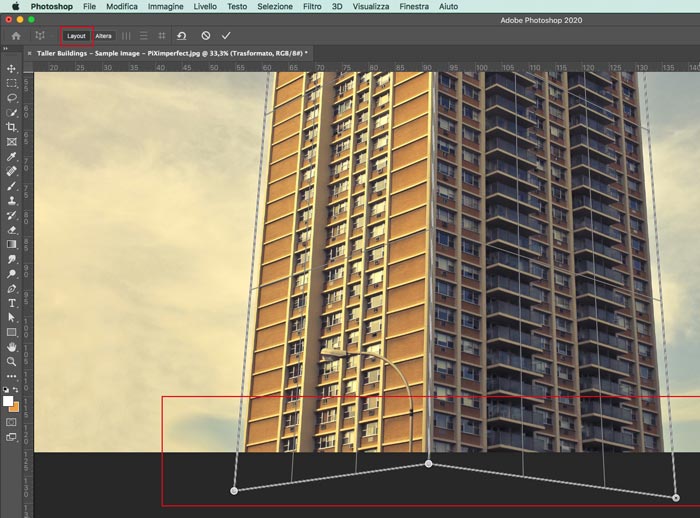
Se dopo esser tornati nella sezione “Altera” il risultato vi sembra ottimale premete “Invio” sulla tastiera.
Spegnete il livello “Sfondo” per visualizzare solamente il livello alterato e lavorate su quello. Scegliete lo strumento “Bacchetta magica”.
Controllando di avere nell’opzione “Campione -> Punto campione” e “Tolleranza -> 1” cliccate sulla parte in trasparenza del canvas in cui non è presente l’immagine.
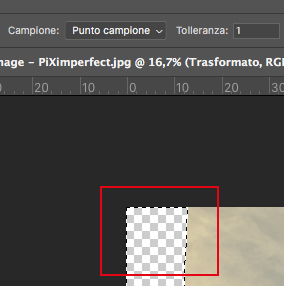
Con quest’area selezionata, essendo stata generata in automatico e per questo imprecisa, andate nel menù “Selezione -> Modifica -> Espandi”. Si aprirà una finestra, scegliete “Espandi di: 5 pixel”.
Duplicate il livello e cliccando con il tasto destro del mouse scegliete la voce “Rasterizza livello” (questo passaggio è doveroso per permettere il funzionamento del passaggio successivo). Mantenendo sempre la selezione attiva dal menù andate su “Modifica -> Riempimento in base al contenuto…”
Lascando i valori di default, controllate solamente che nelle “Impostazioni di output”, in Output in: ci sia “Nuovo livello”, confermate con “OK”.
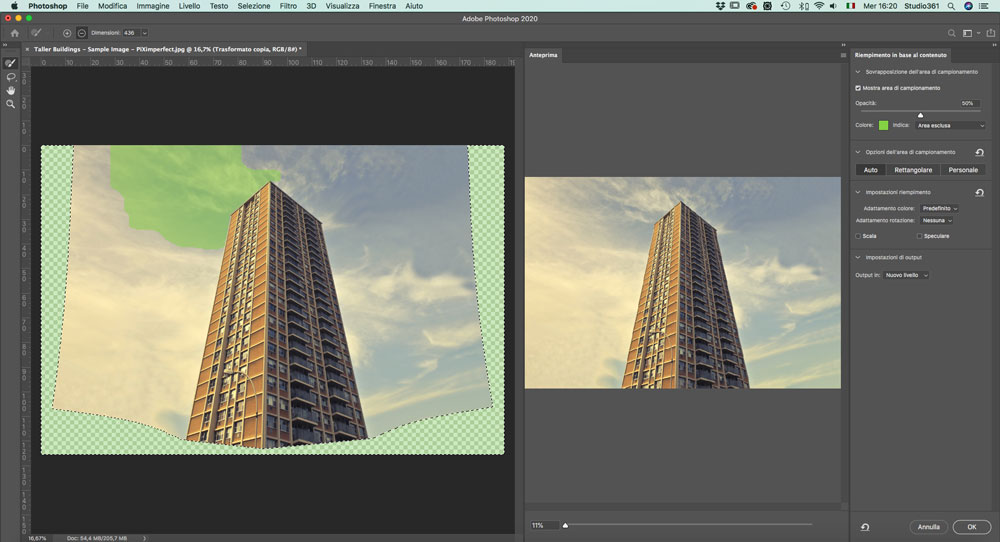
Avvicinandoci nella parte inferiore dell’immagine la deformazione è poco realistica, ma nessun problema, scegliete il comando da tastiera “C” o lo strumento “Taglierina” e tagliate i pochi pixel danneggiati.

In pochi e semplici passaggi la differenza è notevole.
Ecco a voi il confronto del prima e dopo l’intervento.
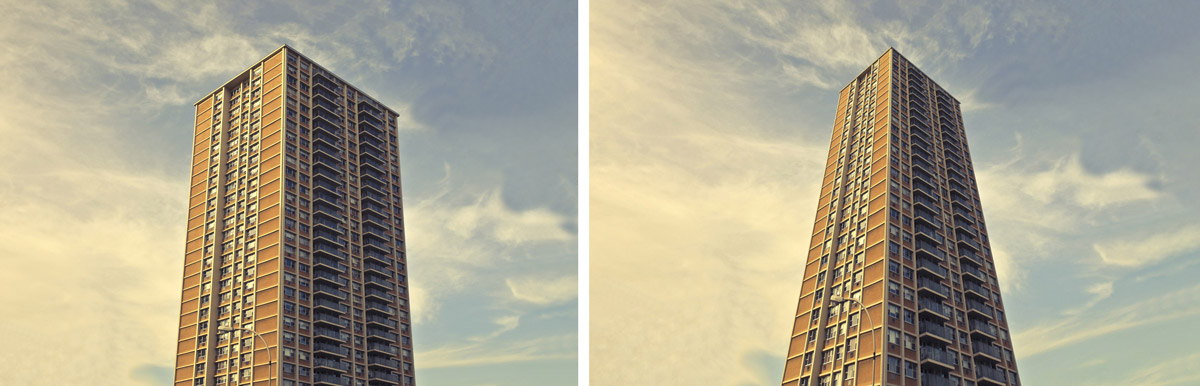
Per vedere il video originale a cui ci siamo ispirati per la realizzazione di questo tutorial cliccate qui.
ALTRI TUTORIAL DI PHOTOSHOP CHE VI POSSONO INTERESSARE:
Oppure visitate la sezione “TUTORIAL” del nostro sito in cui li troverete tutti suddivisi per categorie.





