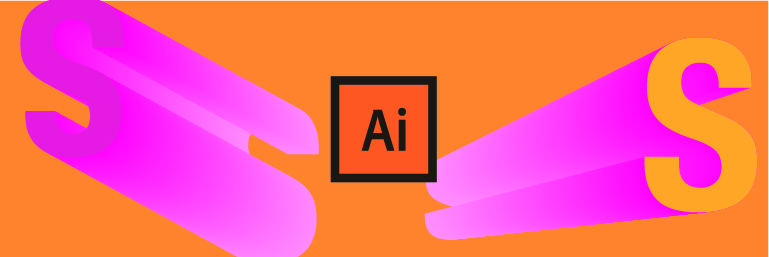
In questo tutorial applichiamo l’uso delle fusioni in Illustrator al testo.
Iniziate scrivendo la lettera che desiderate modificare e aprendo il pannello oggetto cliccate su espandi in modo tale che la lettera si trasformi in un oggetto, e confermate.
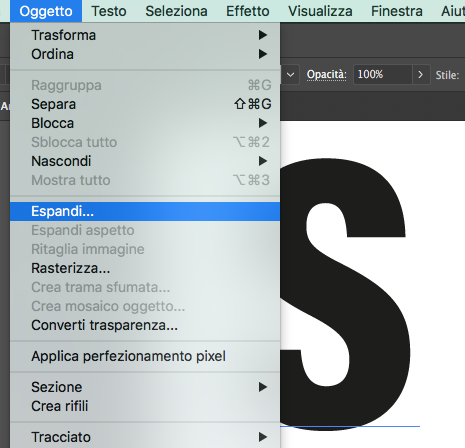
A questo punto copiate la lettera altre due volte mantenendo, però, quella di partenza. Conferite alle due nuove copie due colori di riempimento differenti. La copia nero originale vi servirà nei passaggi successivi.
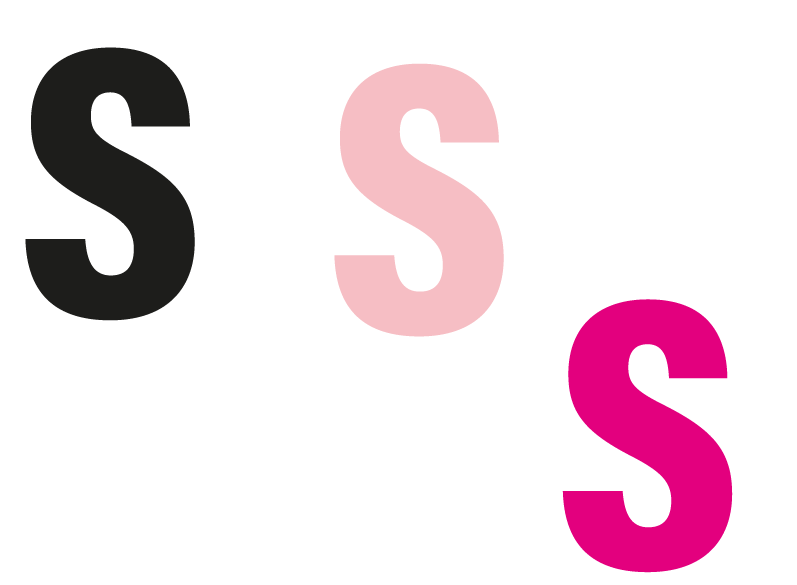
(*)Selezionate le due lettere colorate e, selezionando la voce “oggetto” nella barra degli strumenti, scegliete “fusione” e successivamente “opzioni fusione“.
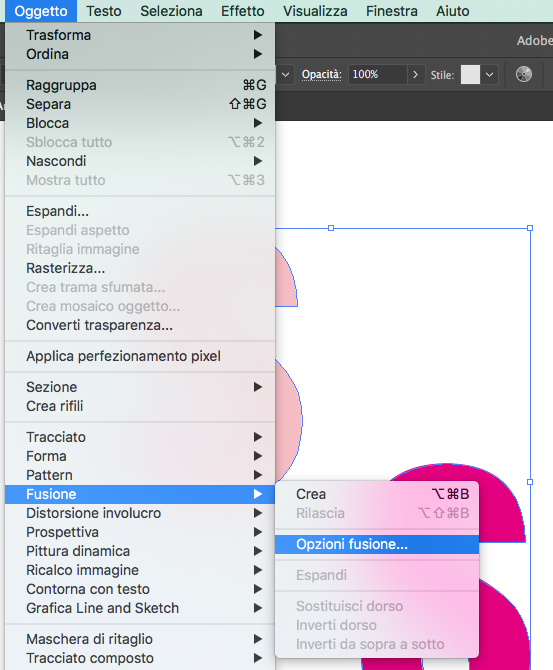
Nel pannello che vi si aprirà successivamente controllare bene di impostare “colore omogeneo” e confermate.
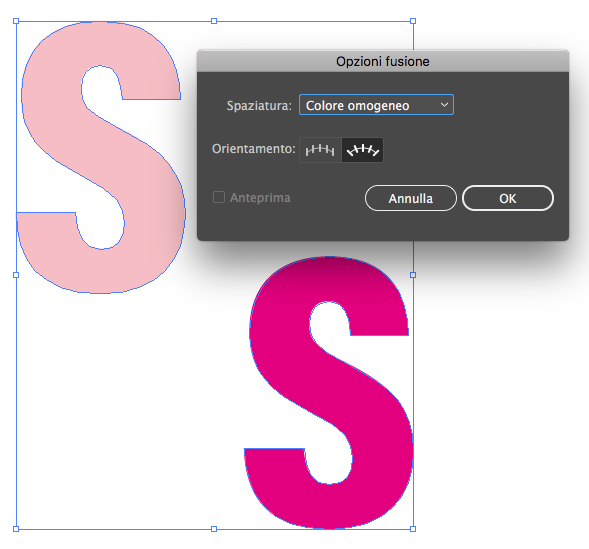
Ripetete il passaggio (*) e, questa volta, cliccare su “crea” (Anziché su “opzioni fusione”). A questo punto otterrete il risultato che vi mostriamo in successione.
Come potete vedere le due lettere risultano unite da una linea che si è generata automaticamente.
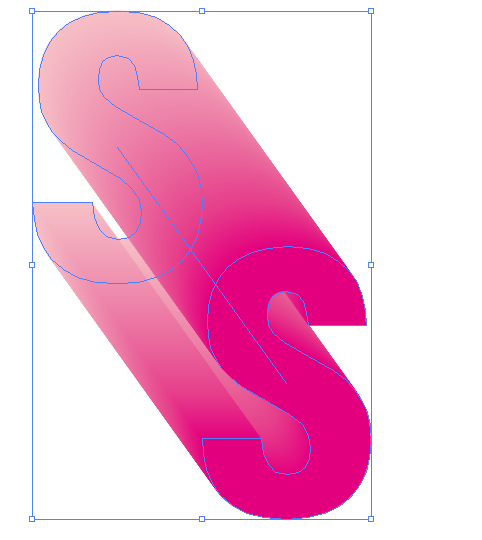
Utilizzate CTRL-Y / CMD-Y per entrare in modalità contorno e, con lo strumento curvatura modificare l’angolazione e la direzione della linea (che si chiama dorso della fusione) che unisce le due copie.
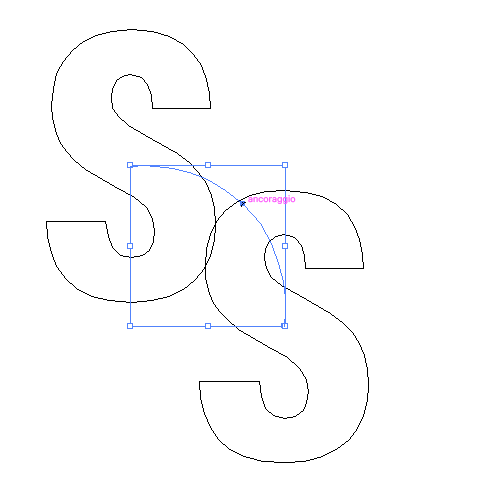
Ora tornate in modalità normale con CTRL-Y / CMD-Y ed osservate le modifiche apportate.
Le variazioni della curvatura o aggiunta di nuovi punti si possono sempre effettuare.
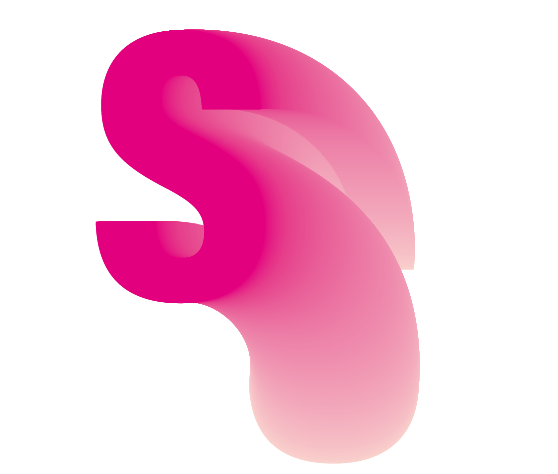
È possibile anche modificare i due elementi che formano la fusione selezionandoli con la freccia bianca per cambiare colore, forma, dimensioni in tempo reale.
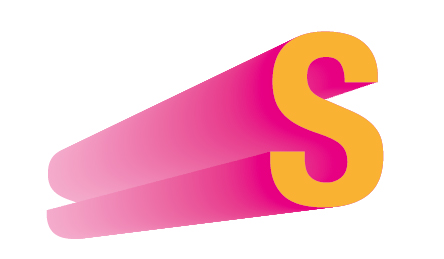
Nel nostro caso specifico abbiamo rimpicciolito la lettera retrostante per dare un effetto prospettico e colorato la “S” in primo piano con un colore differente.
Ringraziamo Jason Hoppe per questo interessante tutorial che vi alleghiamo qui in lingua originale.
ALTRI TUTORIAL DI ILLUSTRATOR CHE VI POSSONO INTERESSARE:
Oppure visitate la sezione “TUTORIAL” del nostro sito in cui li troverete tutti suddivisi per categorie.





