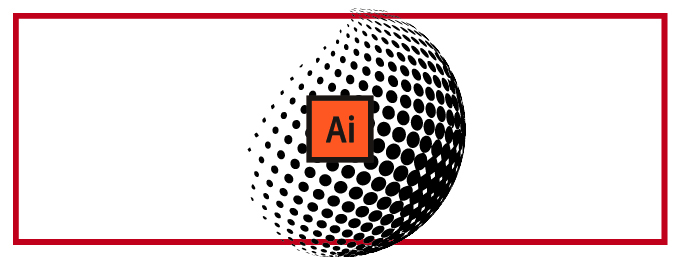
In questo semplice tutorial vedremo come realizzare una sfera apparentemente 3D con l’effetto Halftone con Adobe Illustrator.
Molto utile per creare composizioni grafiche accattivanti, ma semplici da inserire in presentazioni e non solo.
Come prima cosa, dopo aver aperto un nuovo file con Illustrator, realizzate con lo strumento “Ellisse” un cerchio (tenendo premuto Shift) con un riempimento a piacere e senza traccia (noi lo abbiamo fatto di colore nero).
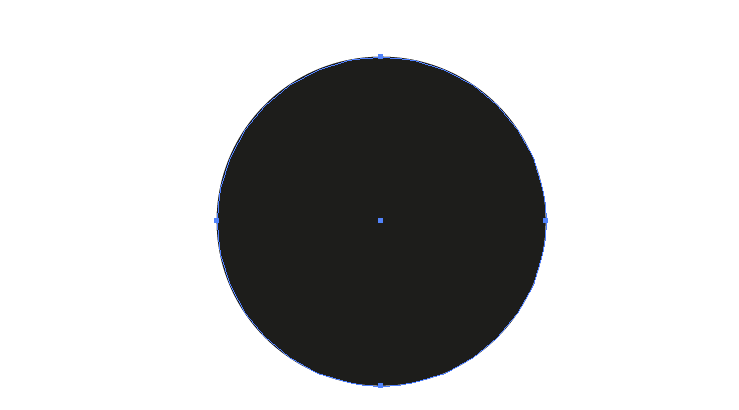
Successivamente applicate ad esso (al riempimento) una sfumatura radiale, che troverete nella palette “Sfumatura” (menu Finestra -> Sfumatura).
Noi abbiamo utilizzato i valori che troverete nell’immagine seguente, ma ognuno li più scegliere a piacere (sia colori che opacità).
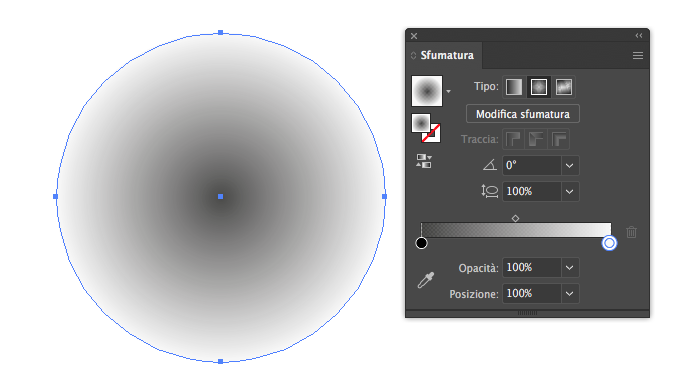
A questo punto andate nel menu “Effetto -> Effetto pixel -> Colore mezzetinte…”. Si aprirà la finestra “Colore mezzetinte” con alcuni valori da scegliere. Per realizzare una sfera come la nostra qui di seguito troverete l’immagine con i parametri utilizzati da noi. Raggio max: 25 pixel.
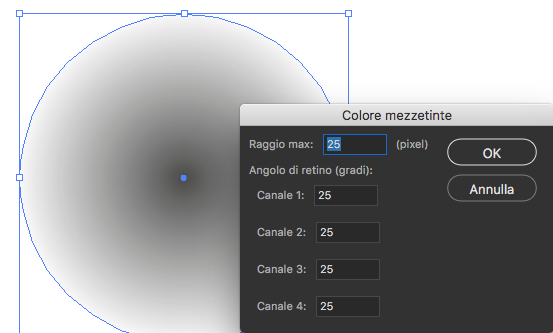
La nostra sfera ora apparirà come un insieme di pallini di differenti dimensioni, al centro più grandi, mentre all’esterno con diametro molto minore.
Successivamente scegliete dal menu “Oggetto -> Espandi aspetto” e al termine cliccate nella barra di controllo su “Espandi aspetto”. In seguito nuovamente su “Espandi”.
Dopo esservi avvicinati alla zona centrale eliminate manualmente le figure bianche isolate (simili a dei rombi) che si sono create con il ricalco immagine.
[Se desiderate, coloratelo di un colore a piacere.]
Dopo aver controllato di aver selezionato la figura finora creata, andate nel menu “Finestra -> Simboli” e nel menu in alto a destra di questa palette scegliete “Nuovo simbolo…”
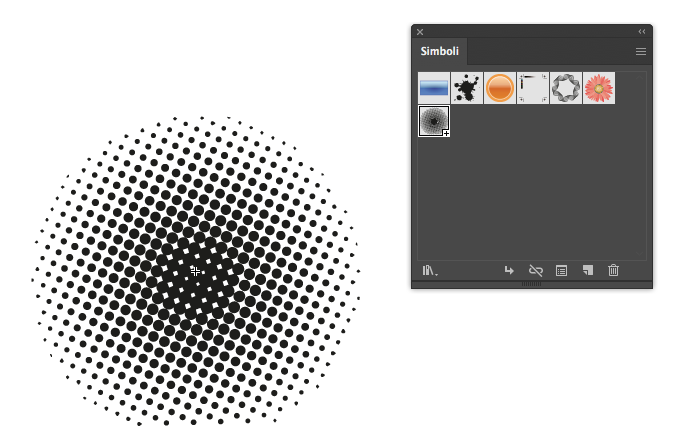
Si aprirà una finestra “Opzioni simbolo”: dategli il nome che desiderate e scegliete “OK”.
Sembrerà strano, ma ora cancellate il cerchio fino ad ora modificato (lascando così l’area di lavoro vuota) e con lo strumento “Ellisse” disegnate un cerchio nuovo.
Ora selezionatelo, premete il comando da tastiera “C” e selezionate le due estremità del cerchio (i punti superiore ed inferiore tenendo premuto “Shift”). Premete “Canc” due volte. In questo modo la nostra figura sarà diventata un semicerchio.
Successivamente andate nel menu “Effetto -> 3D -> Rivoluzione…”
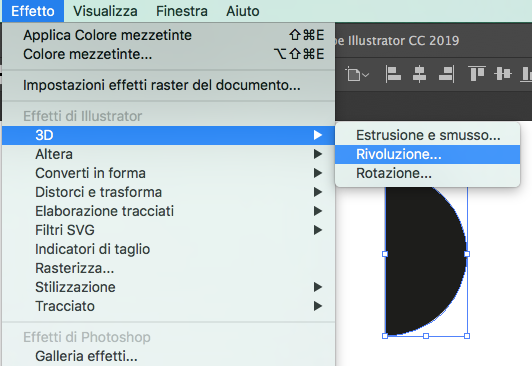
Si aprirà la finestra “Opzioni di rivoluzione 3D”. I nostri valori sono:
- Posizione: Fuori asse – davanti/ Asse X: -18°/ Asse Y: -26°/Asse Z: 8°. Superficie: Ombra plastica.
Cliccate su “Applica grafica…” e si aprirà un’ulteriore finestra “applica grafica”. Scegliete nell’opzione “Simbolo” quello da voi creato poco fa (nel nostro caso si chiama “sferaa”) e posizionatelo nel punto che più preferite potendolo anche scalare di dimensioni. Dopo aver controllato di aver spuntato l’opzione “Geometria invisibile” scegliete “OK”.
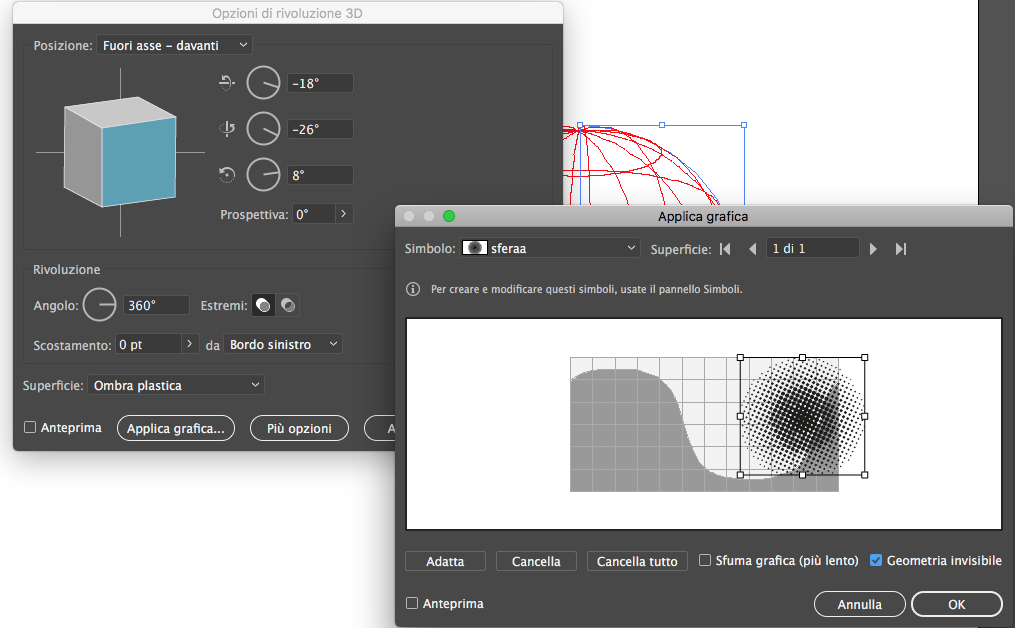
La nostra sfera 3D è completata e qui di seguito potete vedere il risultato finale.
Per poter vedere il video originale a cui ci siamo ispirati per la realizzazione di questo tutorial cliccate qui.
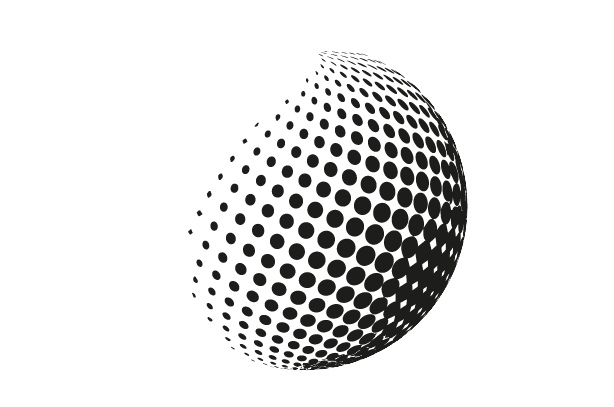
ALTRI TUTORIAL DI ILLUSTRATOR CHE VI POSSONO INTERESSARE:
Oppure visitate la sezione “TUTORIAL” del nostro sito in cui li troverete tutti suddivisi per categorie.





