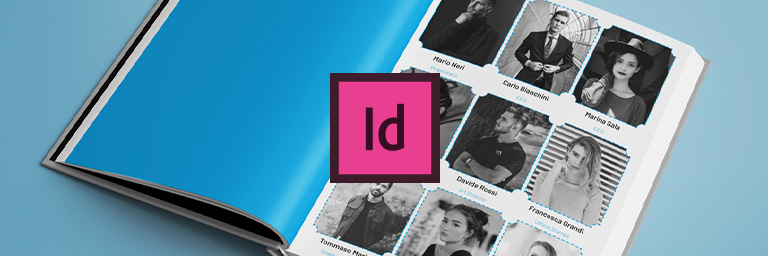
Questa funzione potrebbe essere molto utile per la creazione di numerose pagine uguali in cui sono presenti fotografie di persone con il loro nome e ruolo associato, come per esempio l’annuario scolastico o la presentazione dello staff di un’azienda in un bilancio al termine dell’anno, o molto altro…
Come prima cosa aprite un file di Adobe InDesign delle dimensioni a voi necessarie.
Noi al momento non abbiamo vincoli quindi creiamo il nostro file con le specifiche elencate nell’immagine seguente.
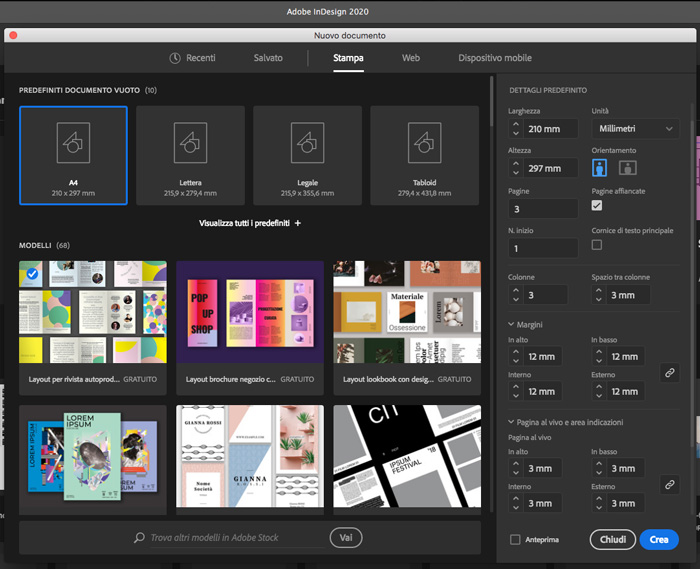
Al termine cliccate su “Crea” e si aprirà il vostro file con le informazioni da voi inserite.
A questo punto siamo pronti per partire.
Andate nella prima pagina e create una composizione con:
- Una cornice rettangolare (con lo strumento apposito) – noi l’abbiamo fatta delle dimensioni: 60 x 72 mm;
- Una gabbia di testo per il “Nome” con applicato il suo apposito stile di paragrafo – noi lo abbiamo fatto: Barlow Semibold 16pt allineato al centro;
- Una gabbia di testo per il “Ruolo” con applicato il suo apposito stile di paragrafo – noi abbiamo fatto: Barlow Light 12pt allineato al centro;
Applicate anche alla cornice di testo uno “stile oggetto” per poter eventualmente modificare in seguito dei parametri e vedere l’applicazione su tutti gli oggetti (come la cornice).
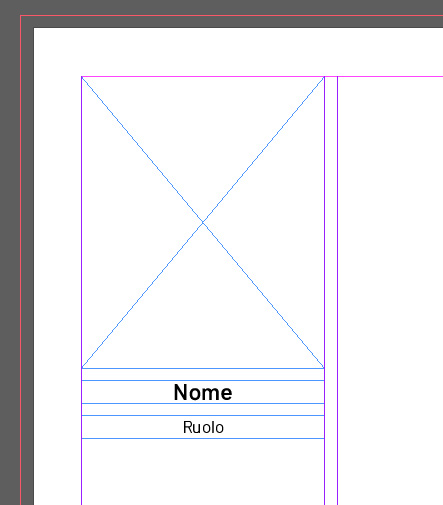
Ora è arrivato il momento di spostarsi su Excel.
Aprite il vostro file in cui inserirete tutti i dati suddivisi per colonne di “Nome”, “Ruolo” e “Immagine”.
Iniziate con il compilare le colonne del Nome e Ruolo e poi tornate qui per la spiegazione dell’inserimento dell'”Immagine”.
Per quanto riguarda l’inserimento delle immagini:
nell’intestazione della colonna delle immagini (per seguire pari passo ciò che abbiamo fatto noi) inserite ‘@image (apostrofo – chiocciola – image).
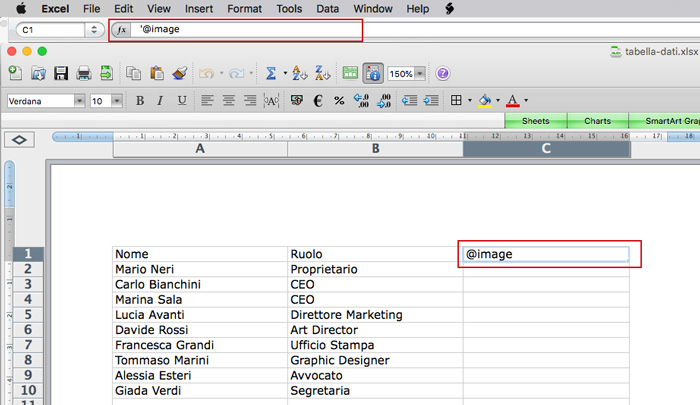
Non preoccupatevi se sparisce l’apostrofo. Comunque nella funzione è ancora inserito (come potete vedere nell’apposita sezione).
Nelle righe sottostanti invece inserite il percorso per arrivare all’immagine corrispondente della persona.
Il nostro percorso é:
- Scrivania -> UNIONE DATI IMG -> images -> Foto1.jpg (per la prima e le altre tutte a seguire).
[Le immagini le abbiamo scaricate tutte gratuitamente dal sito di Unsplash.com]
Il nostro risultato finale è come nell’immagine seguente (siccome le immagini si trovano tutte in una cartella “images” situata nella stessa cartella del file Excel).
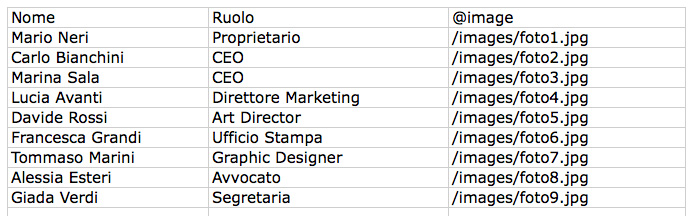
Ora dobbiamo salvare il file per poterlo poi utilizzare in InDesign.
Andate in “File -> Salva come -> scegliete l’estensione .txt”
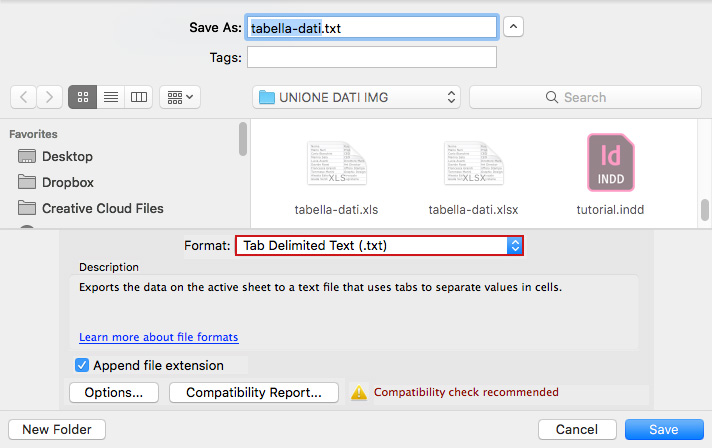
Ora tornate in InDesign.
Andate nel menu “Finestra -> Utility -> Unione dati”. Si aprirà una palette: già li sono presenti alcune linee guide che indicano i passaggi da seguire, voi cliccate nel menu in alto a destra delle opzioni della palette e scegliete la voce “Seleziona sorgente dati…”.
Si aprirà una finestra e voi selezionate il file .txt appena esportato da Excel.
[Se non dovesse farvi inserire il file, eliminate le due pagine 2-3 e lasciate solo quella corrente, in questo modo dovrebbero essere risolti eventuali problemi.]
Una volta inserito, trascinate il nome della colonna nel contenitore corrispondente ed eliminate eventualmente la doppia scritta non tra virgolette (scritta in precedenza).
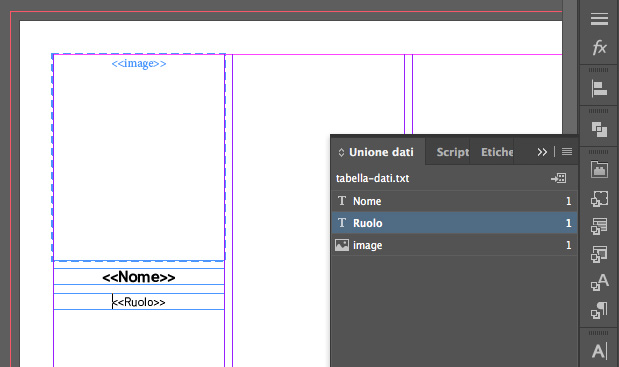
Se cliccate su “Anteprima” vi farà vedere l’anteprima dell’inserimento dei vari elementi.
A questo punto tornate sulle opzioni della palette e questa volta selezionate “Crea documento unione…”. Si aprirà una nuova finestra, inserite i valori come quelli riportati nelle immagini seguenti se avete importato il file come il nostro.
[L’importante è che mettiate “Record multipli” nell’opzione “Record per pagina di documento”.]
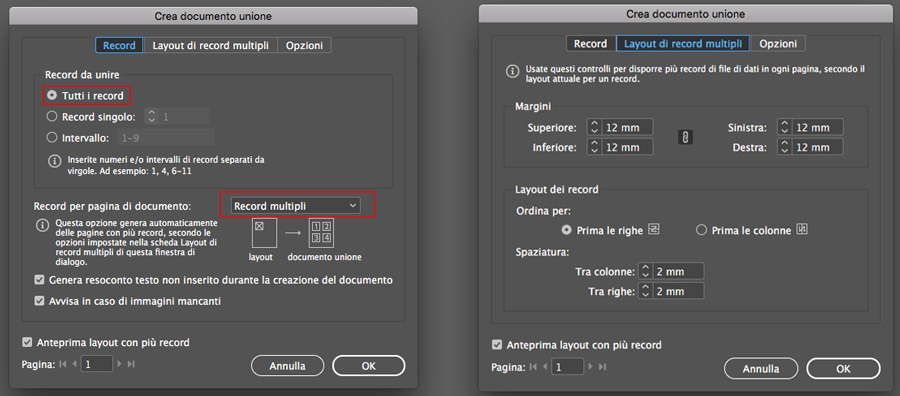
Si creerà un nuovo documento di InDesign con il risultato dell’“Unione dati”.
Ora potete salvarlo e fare ciò che volete con il file appena creato (anche modificare gli angoli e i bordi delle immagini, oppure il font delle scritte, il tutto con un semplice click negli stili).
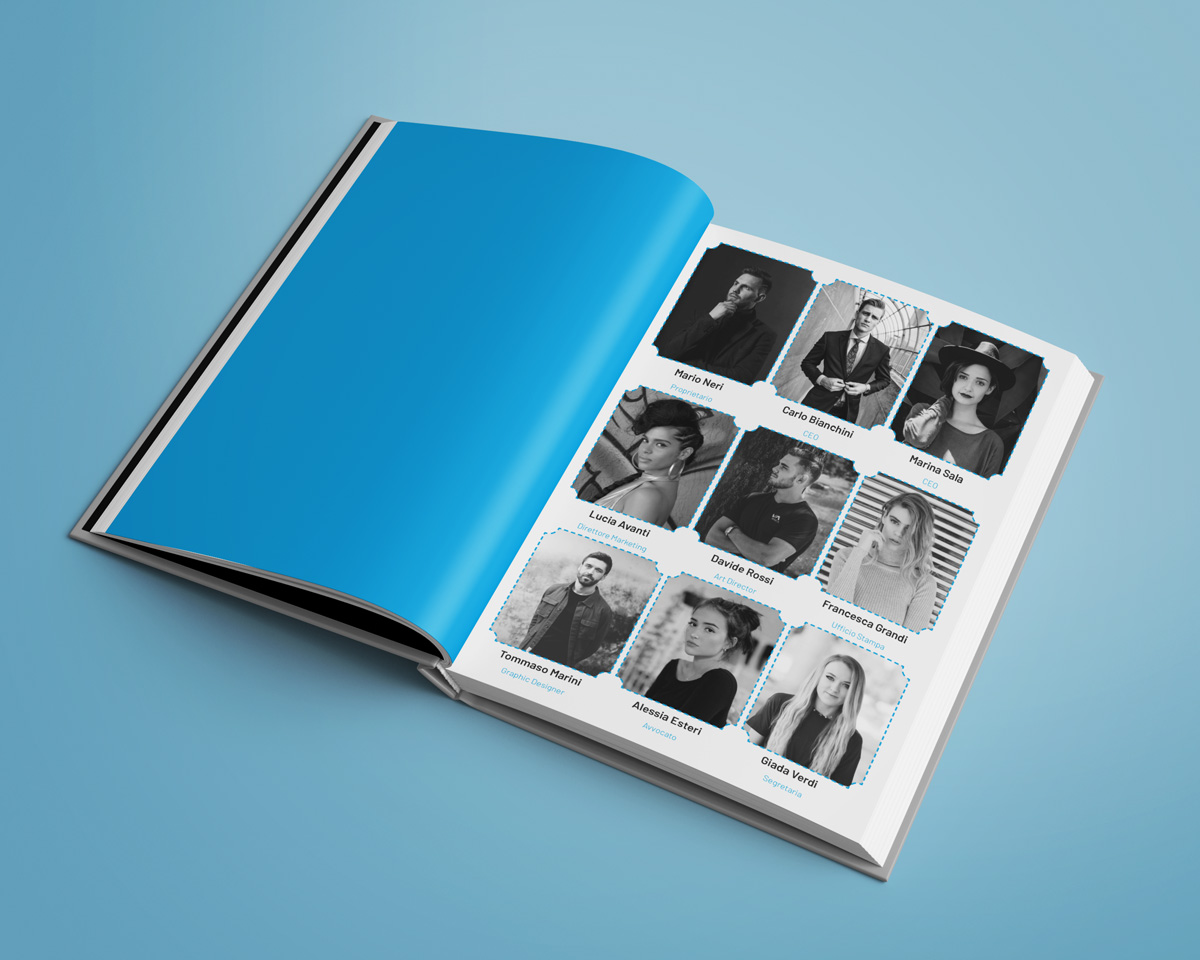
Per vedere il video tutorial originale a cui ci siamo ispirati per la creazione di questo articolo cliccate qui.
ALTRI TUTORIAL DI INDESIGN CHE VI POSSONO INTERESSARE:
Oppure visitate la sezione “TUTORIAL” del nostro sito in cui li troverete tutti suddivisi per categorie.





